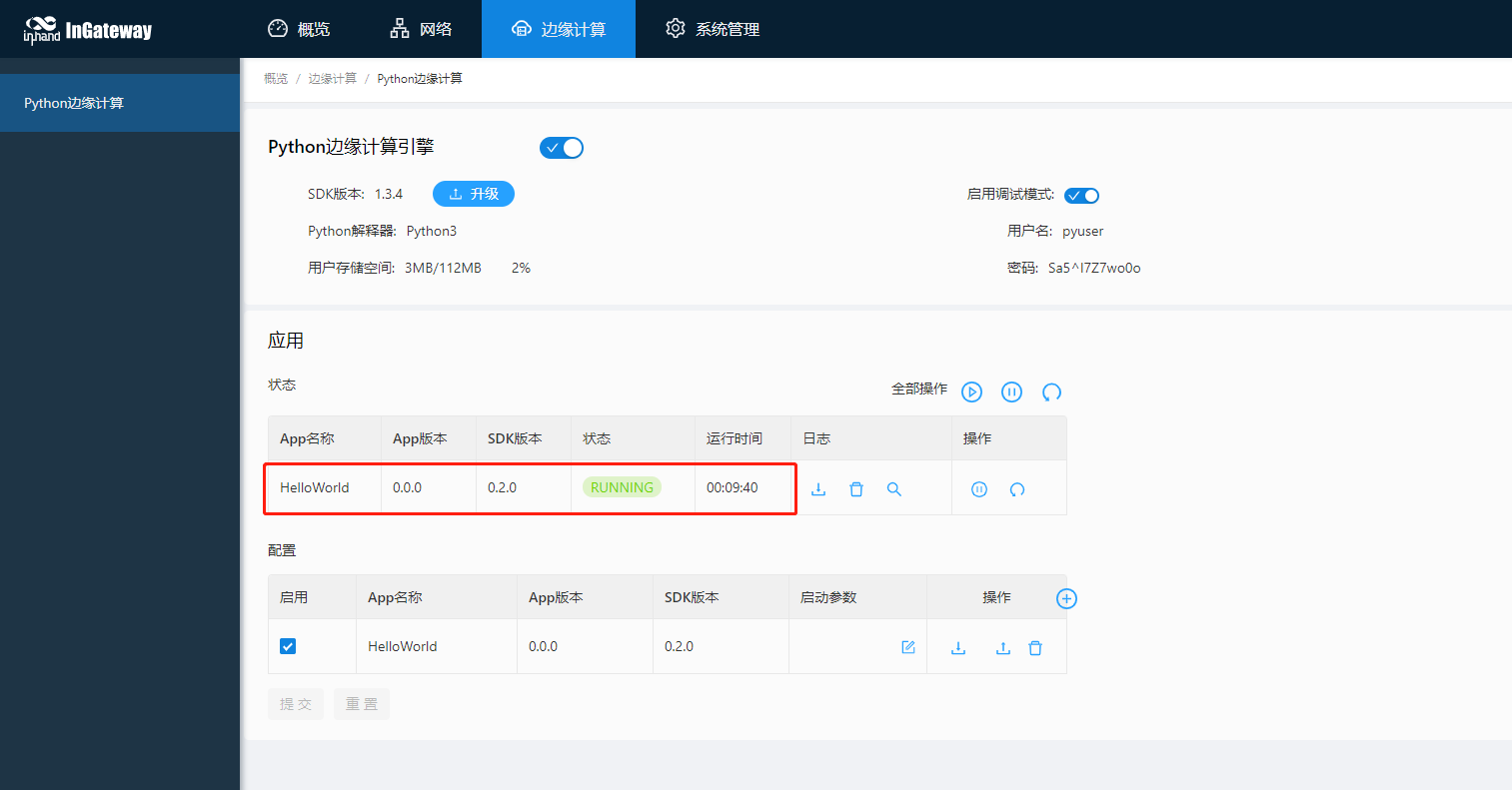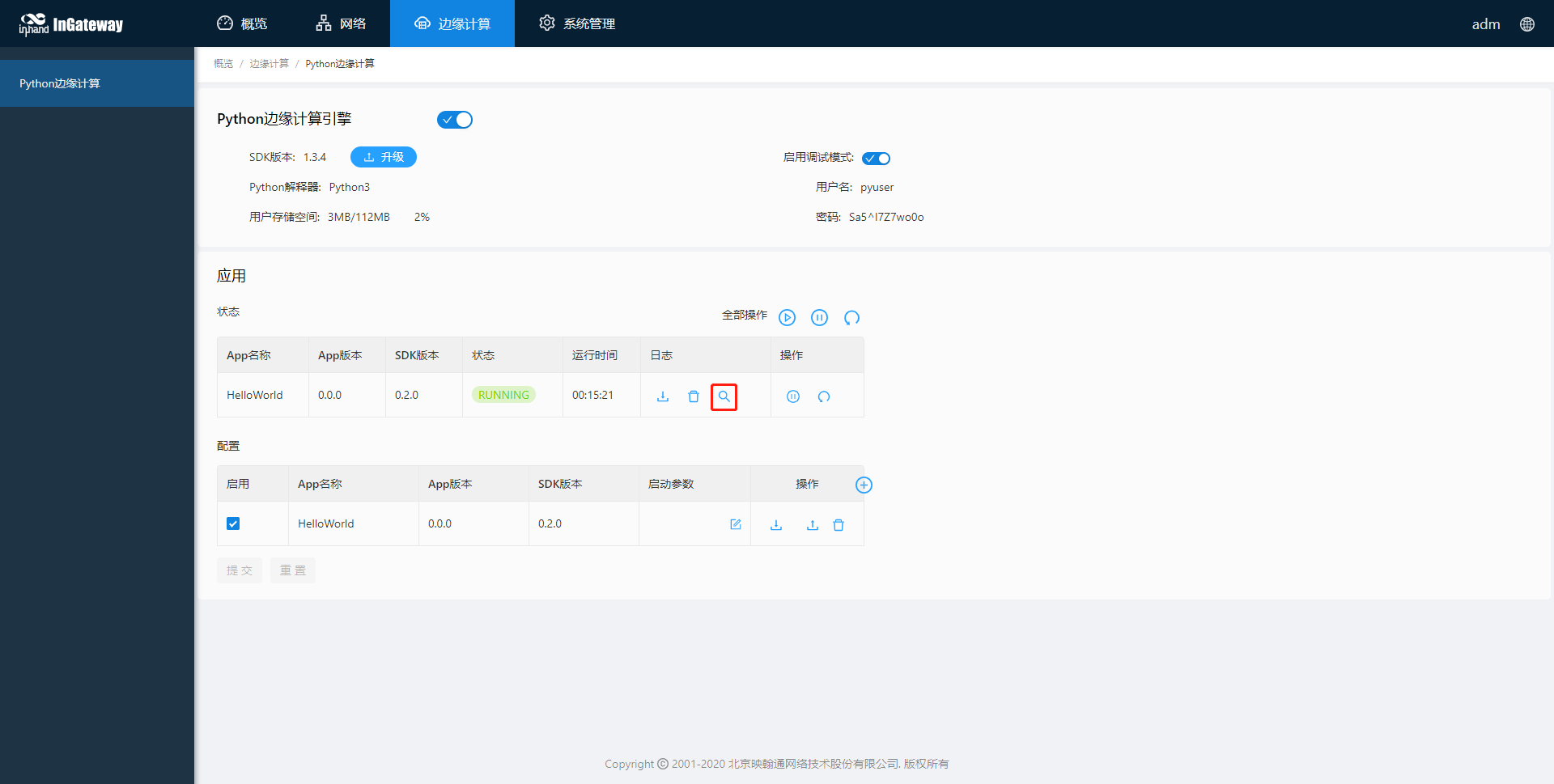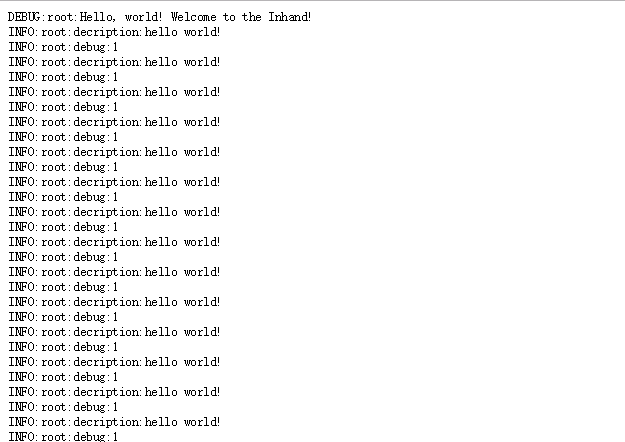MobiusPi Python开发快速入门¶
北京映翰通网络技术股份有限公司的InGateway系列产品包含三个大的产品系列,InGateway902,InGateway502和InGateway501系列,以下文档中将InGateway501简称为“IG501”;InGateway502简称为“IG502”;InGateway902简称为“IG902”;InGateway974简称为“IG974”。 MobiusPi是InGateway系列产品二次开发平台的名称,本文档旨在为用户说明如何利用MobiusPi进行基于Python的二次开发。
1. 搭建MobiusPi开发环境¶
在进行开发前,您需要具备以下条件:
- InGateway
- InGateway501
- 固件版本:V2.0.0.r12351及以上
- SDK版本:py2sdk-V1.3.4及以上
- 联网并已启用调试模式
- InGateway502
- 固件版本:V2.0.0.r13771及以上
- SDK版本:py3sdk-V1.3.5及以上
- 联网并已启用调试模式
- InGateway902
- 固件版本:V2.0.0.r12537及以上
- SDK版本:py3sdk-V1.3.5及以上
- 联网并已启用调试模式
- InGateway974
- 固件版本:V2.0.0.r14169及以上
- SDK版本:py3sdk-V1.4.5及以上
- 联网并已启用调试模式
- InGateway501
- PC
- Python 2.7.X/3.7.X解释器
- Visual Studio Code软件
- Python插件
- Project Templates插件
- SFTP插件
- OpenSSH
如果您的MobiusPi和PC已经满足了以上所有条件,则可以跳过这一小节。否则请参考以下说明准备开发环境。
1.1 准备硬件设备及其网络环境¶
1.1.1 接通电源并使用网线连接PC¶
准备IG501硬件设备
接通IG501的电源并按照拓扑使用以太网线连接PC和IG501。
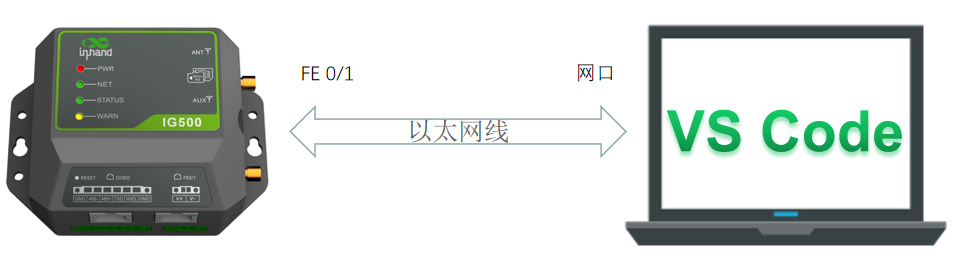
准备IG502硬件设备
接通IG502的电源并按照拓扑使用以太网线连接PC和IG502。
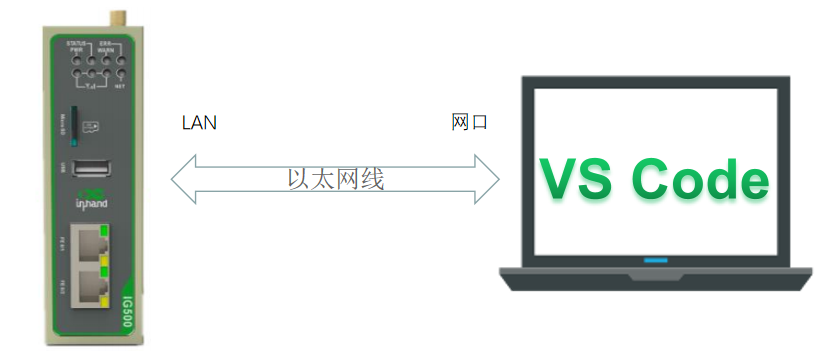
准备IG902硬件设备
接通IG902的电源并按照拓扑使用以太网线连接PC和IG902。
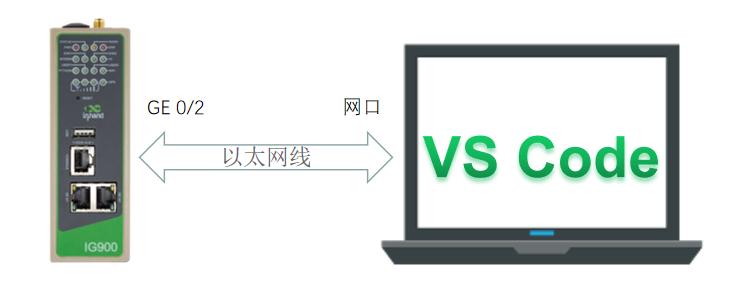
准备IG974硬件设备
接通IG974的电源并按照拓扑使用以太网线连接PC和IG974。

1.1.3 MobiusPi联网¶
- 设置IG501联网请参考IG501连接Internet。
- 设置IG502联网请参考IG502连接Internet。
- 设置IG902联网请参考IG902连接Internet。
- 设置IG974联网请参考IG974连接Internet。
1.1.5 启用MobiusPi的调试模式¶
开发过程中,为了在MobiusPi上运行并调试Python代码,需要启用MobiusPi的调试模式。
1.2 PC环境准备¶
1.2.1 安装Python解释器¶
在开发过程中PC需具备Python2.7.X或3.7.X解释器(建议使用3.7.X解释器),您可以访问 https://www.python.org/downloads/ 下载相应的安装包并安装至PC。
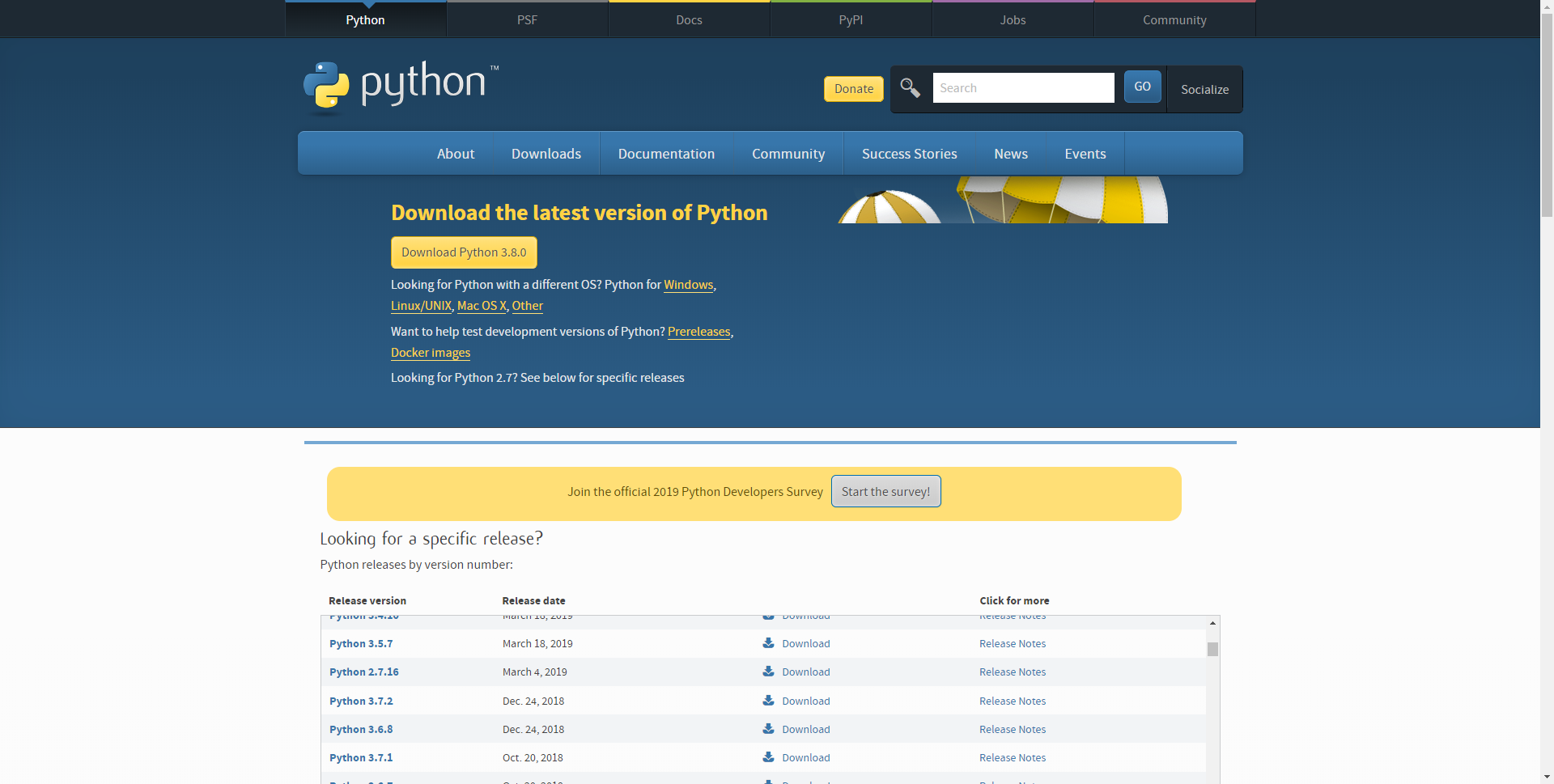
1.2.2 安装Visual Studio Code软件¶
您可以访问:https://code.visualstudio.com/Download 获取相应的Visual Studio Code软件(以下简称VS Code)。
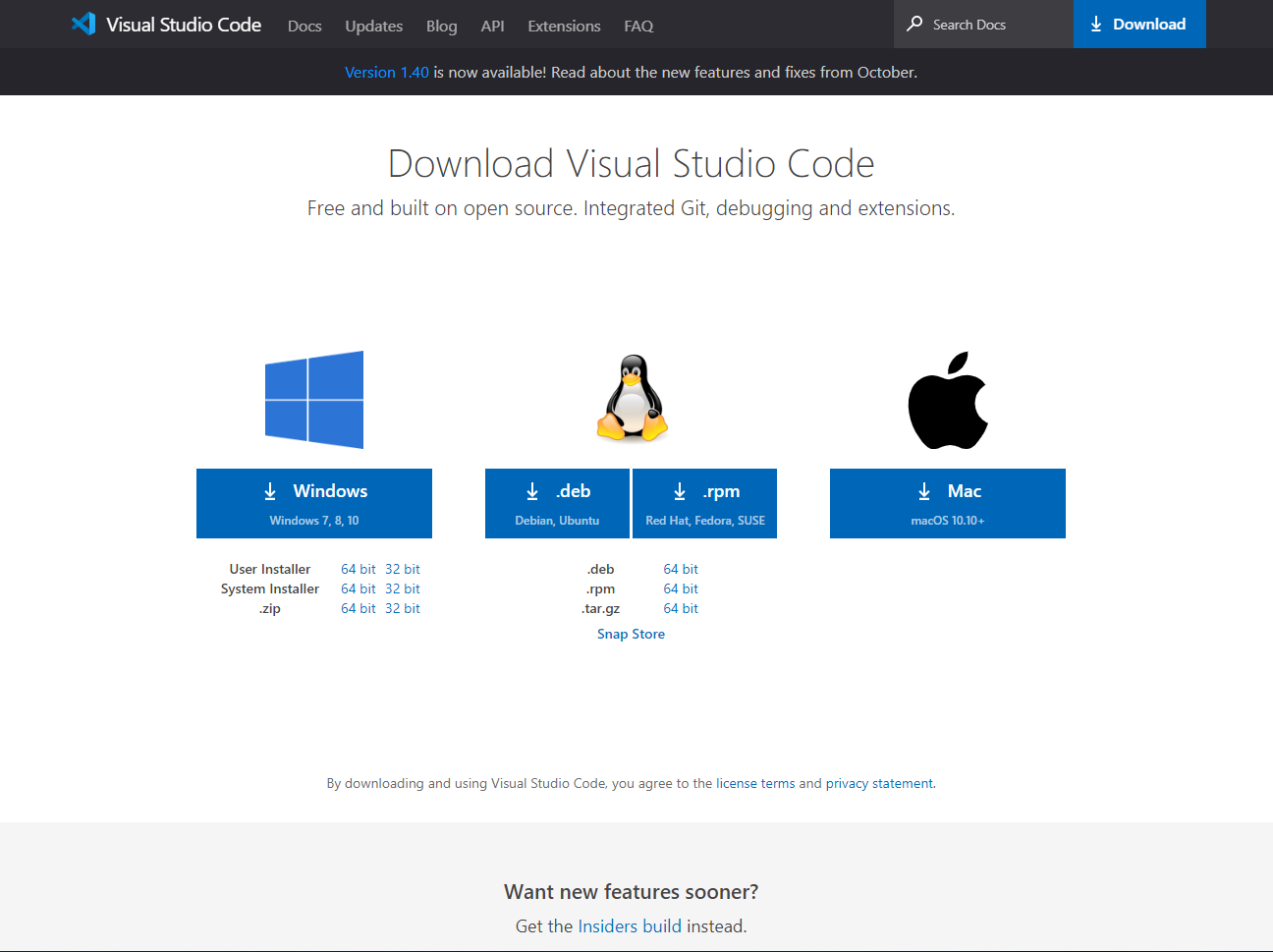
下载完成后运行安装程序,安装成功后打开VS Code软件,软件页面如下图。
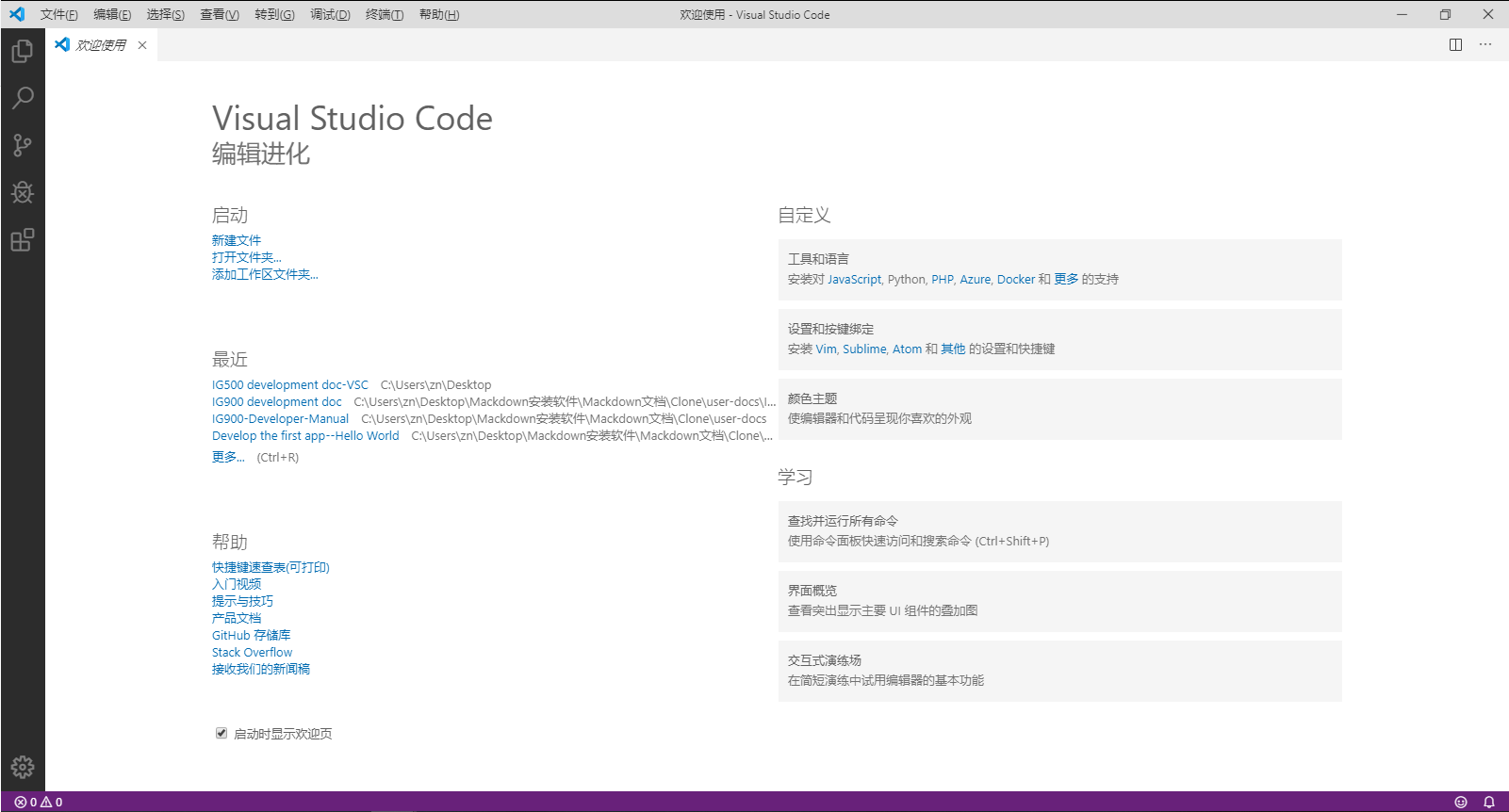
1.2.3 安装OpenSSH¶
您可以在命令提示符中输入ssh命令查看PC是否支持SSH协议,当PC支持SSH协议时如下图所示:
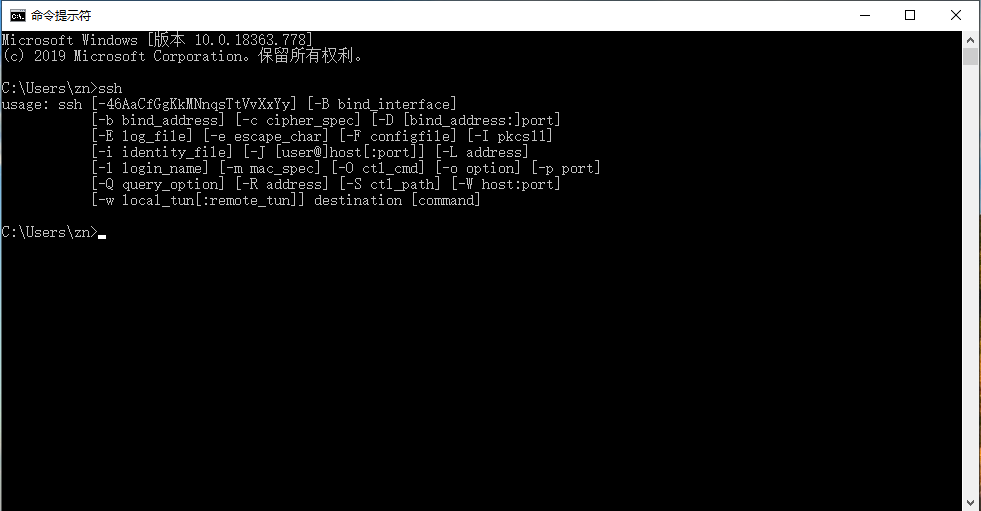
如果PC不支持SSH协议,您可以访问:https://www.openssh.com 获取相应的OpenSSH工具并安装至PC。
1.3 准备VS Code开发环境¶
1.3.1 安装VS Code扩展插件¶
为了在MobiusPi上开发并调试Python代码,您要在VS Code IDE的“Extensions”中安装以下必需的扩展插件:
Python:一个拥有丰富的功能特性的VS Code Python扩展插件,包括诸如IntelliSense、linting、调试、代码导航、代码格式化、Jupyter笔记本支持、重构、变量资源管理器、测试资源管理器、代码片段等功能!想要了解跟多详细信息,请访问该插件的官方网页。Project Templates:一个支持基于自定义模板快速创建新项目的VS Code扩展插件。我们会发布若干Python App模板,您可以使用Project Templates导入模板,并快速初始化项目。SFTP:您可以使用SFTP Sync插件将代码上传至MobiusPi中。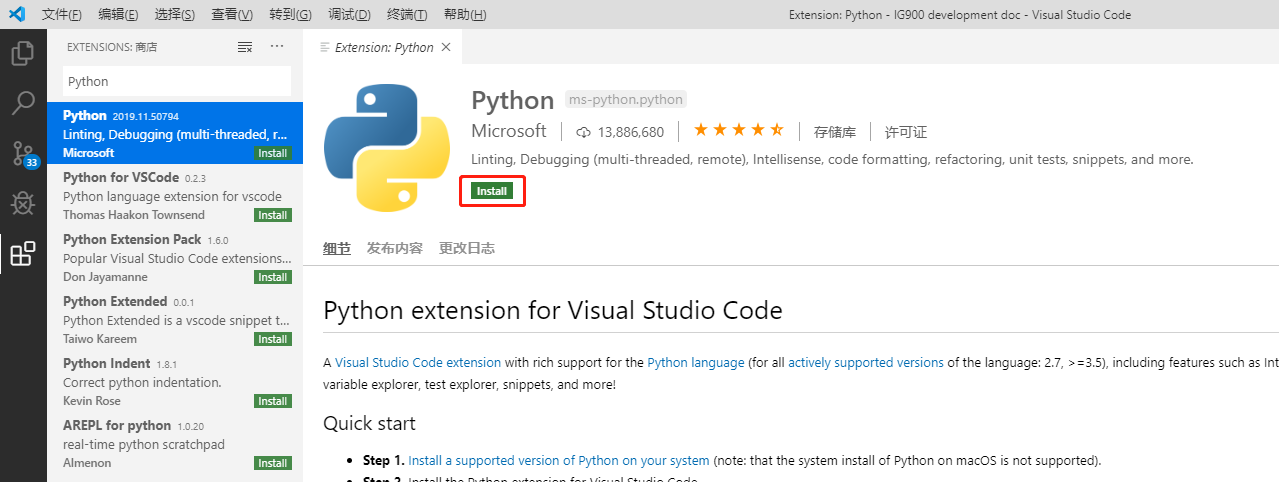
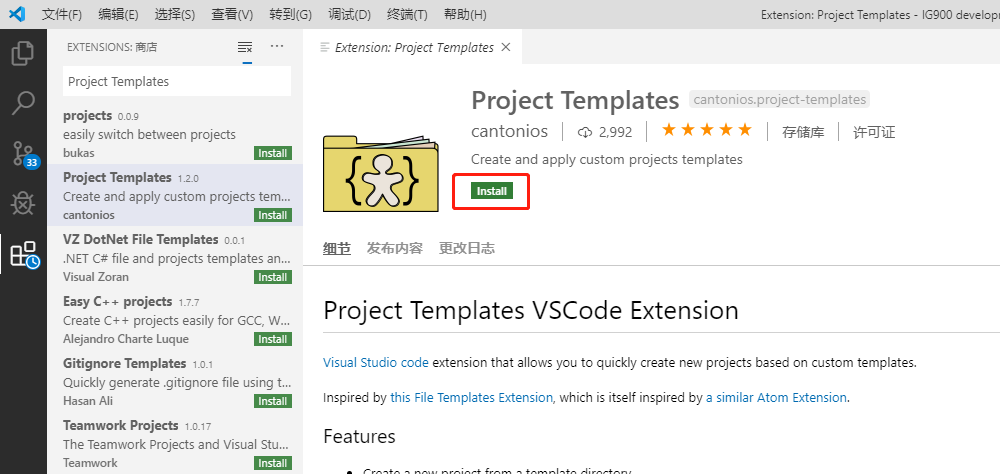
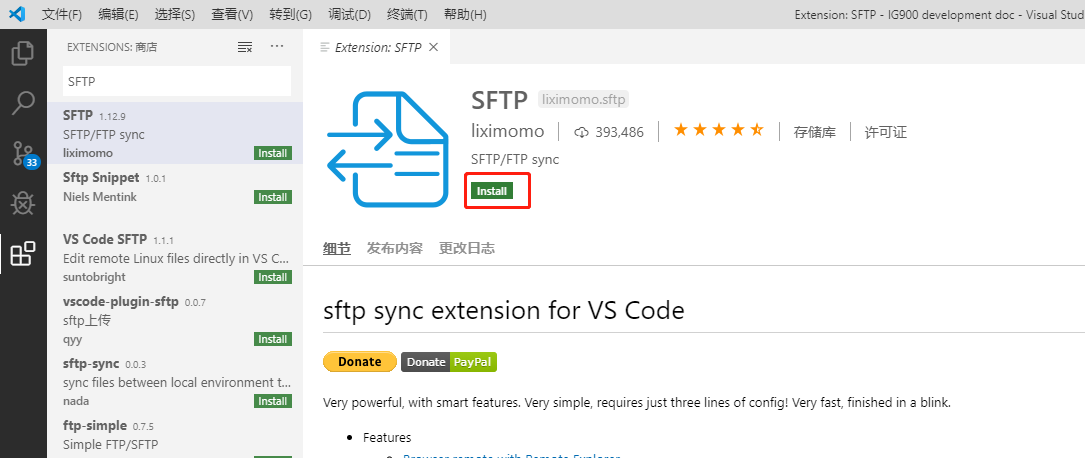
至此,MobiusPi二次开发平台所必需的插件安装完成。想要了解更多VS Code插件,请访问Visual Studio Code官网。
1.3.2 配置Python解释器版本¶
使用快捷键:Ctrl+Shift+P弹出命令面板,在命令面板中输入>Python: select Interpreter。
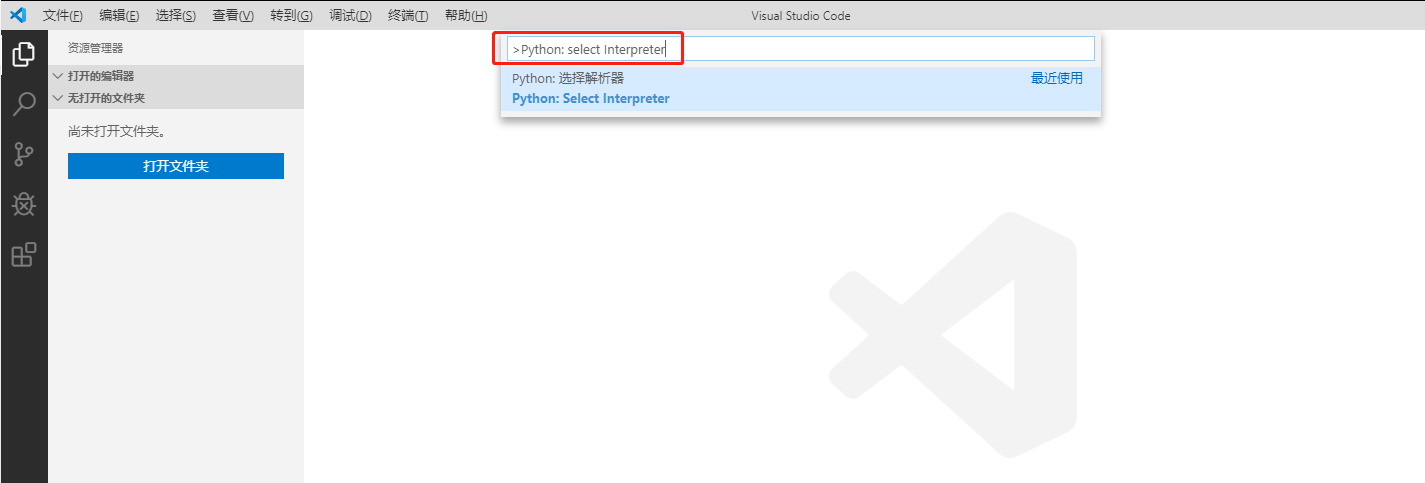
根据需要选择相应的Python解释器,本教程使用3.7.X版本的Python解释器(所选择的Python解释器版本应同“边缘计算 > Python边缘计算”页面的Python解释器一致)。选择后在VS Code左下角可以看到已选择的Python解释器版本。
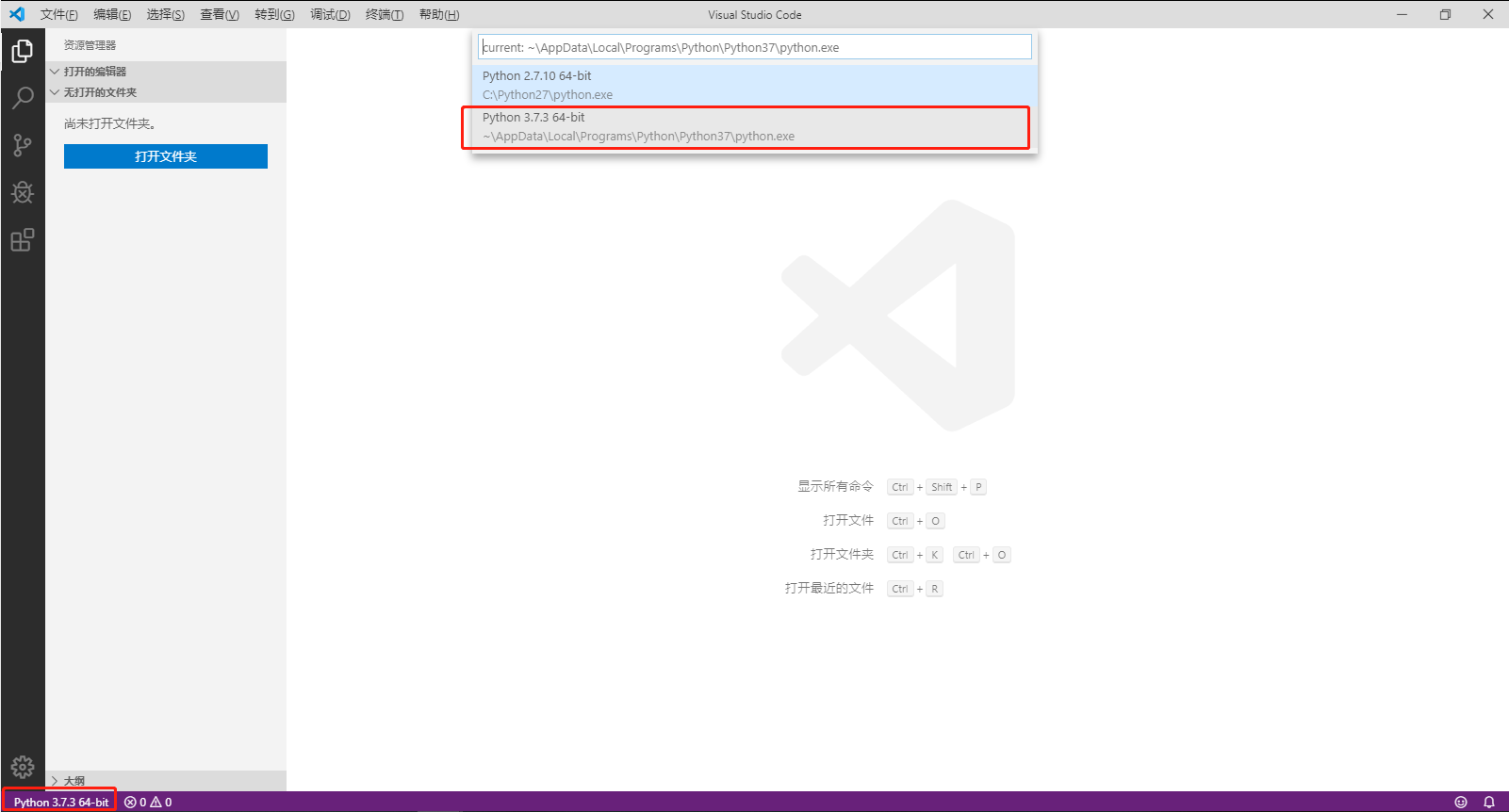
1.3.3 配置工程模板¶
1.3.3.1 使用映翰通标准工程模板¶
步骤1:您可以从这里下载MobiusPi工程模板。
MobiusPi提供多种工程模板以方便您快速初始化工程目录。各工程模板的详细说明请参考README.md。本教程使用标准工程模板“helloworld-template”进行演示说明。
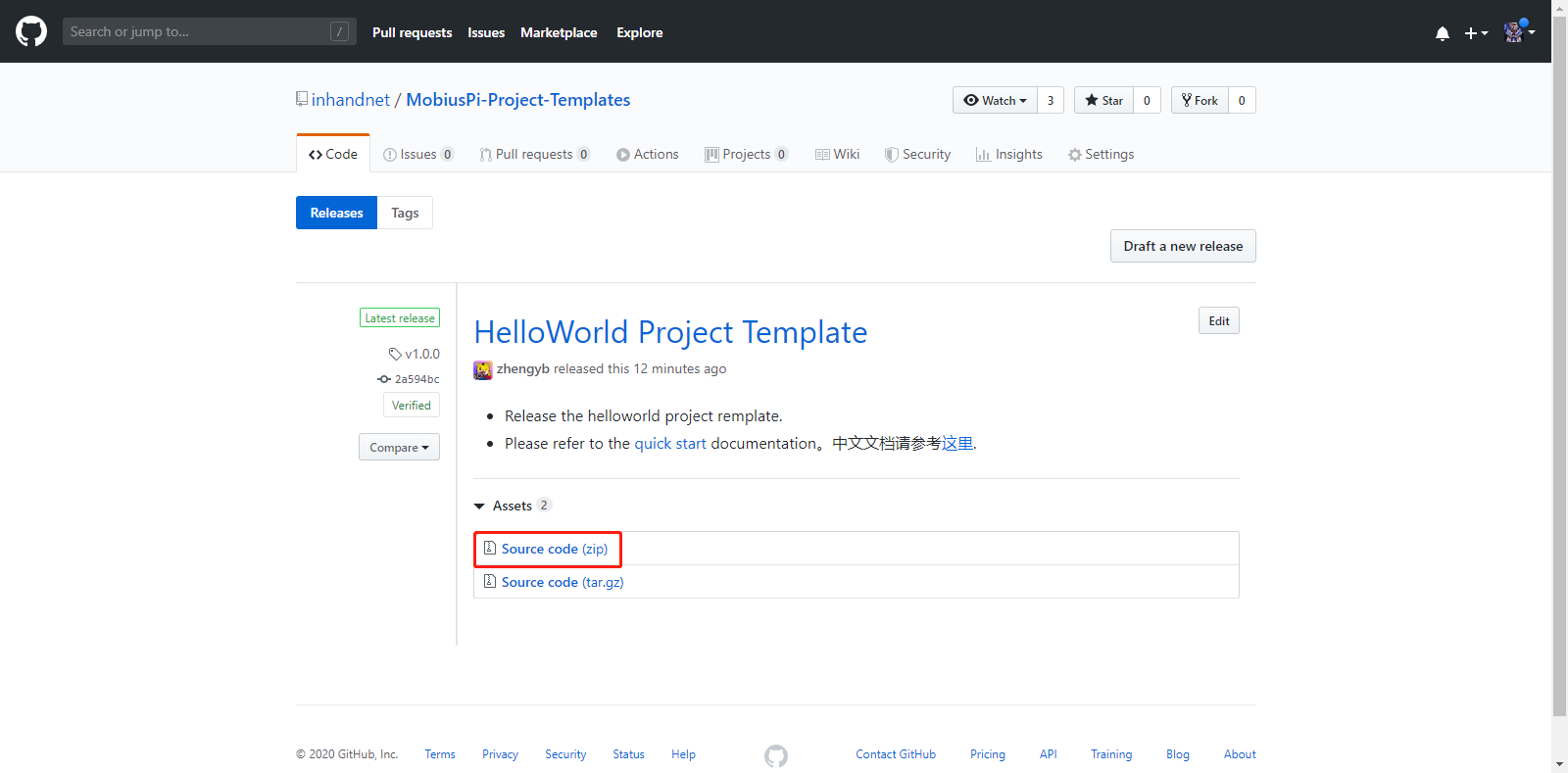
步骤2:打开工程模板。
解压下载后的工程模板压缩包,使用VS Code打开解压文件夹中的helloworld-template文件夹,点击“文件 > 打开文件夹”并选择解压后的“helloworld-template”文件夹。
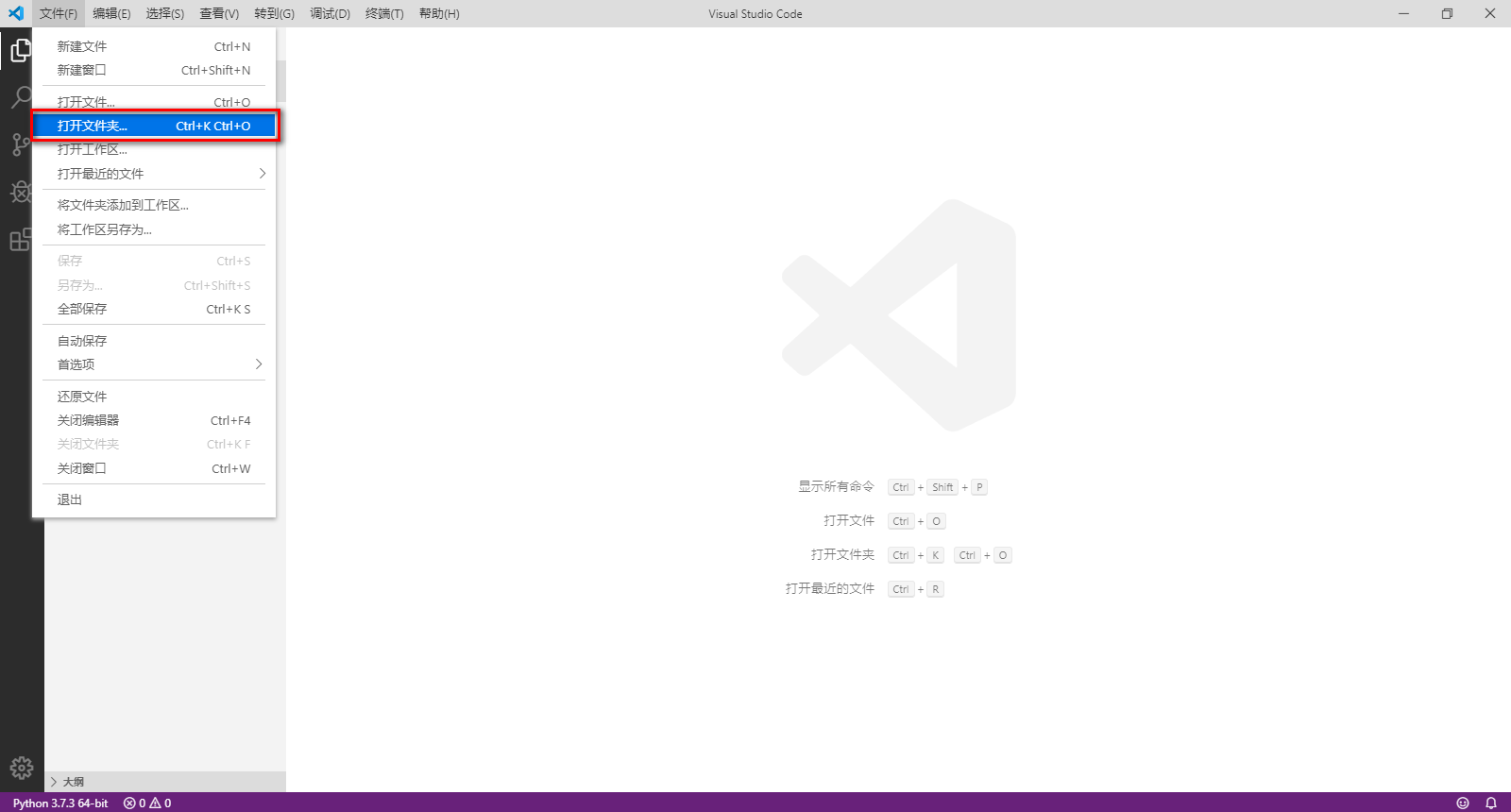
打开工程模板文件夹“helloworld-template”后如下图所示,工程模板中包含以下内容:
├── .vscode │ └── sftp.json ├── build ├── lib ├── src │ │── main.py │ └── parse_config.py ├── config.yaml └── setup.py
.vscode:VS Code配置文件夹sftp.json:SFTP插件的配置文件,用于与MobiusPi建立SFTP连接
build:App发布包文件夹lib:App第三方依赖库文件夹src:App源码文件夹main.py:App入口parse_config.py:解析App配置文件
config.yaml:App配置文件setup.py:App版本、SDK版本等信息说明
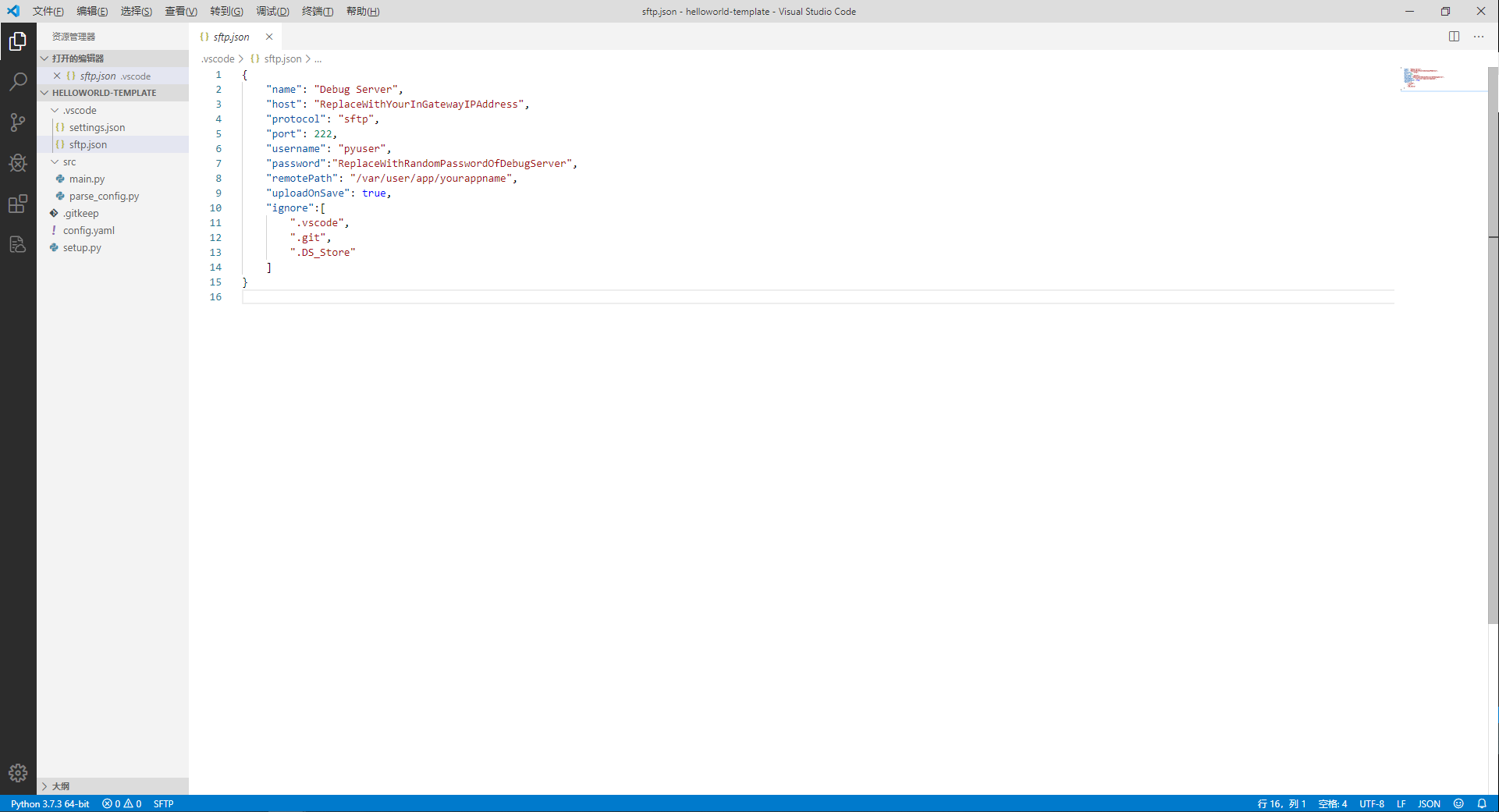
步骤3:在命令面板中输入
>Project:Save Project as Template命令以将当前工程文件存为模板。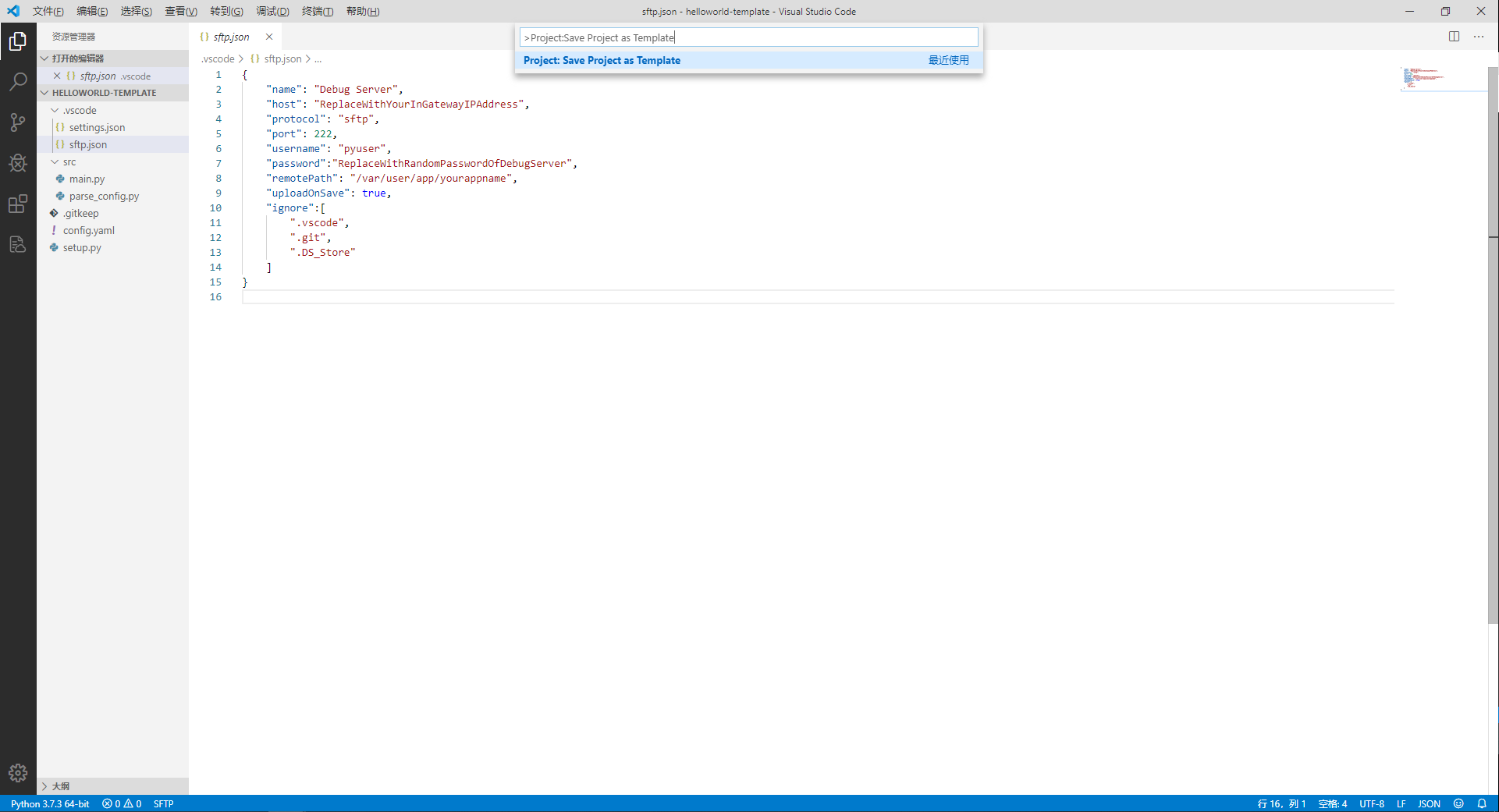
定义您模板的名称,如:helloworld-template。
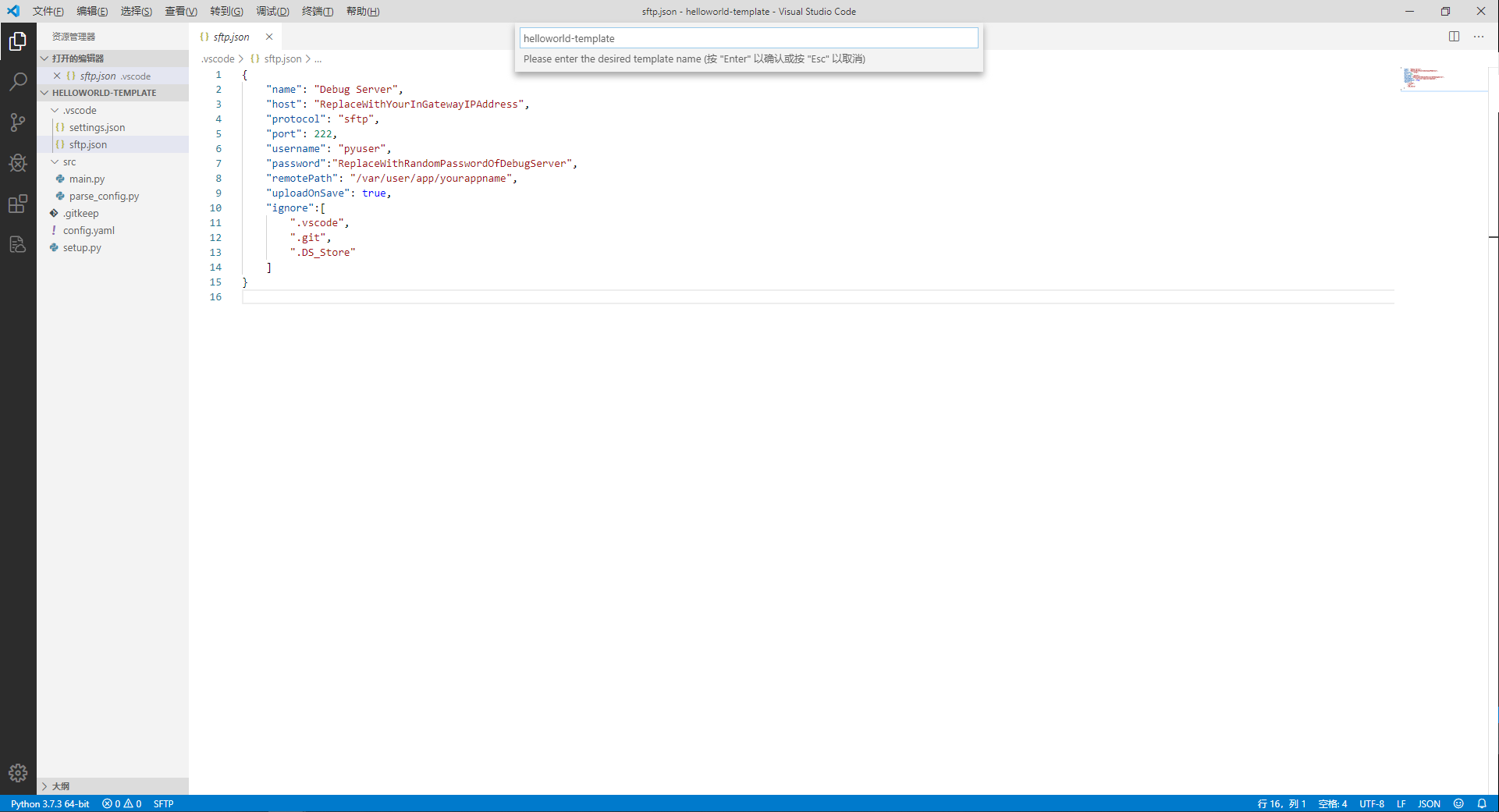
1.3.3.2 自定义工程模板¶
步骤1:新建一个工程模板文件夹,文件夹中必须包含以下内容。其他文件可根据您的实际情况自行添加
├── .vscode │ └── sftp.json ├── build ├── src │ └── main.py └── setup.py
.vscode:VS Code配置文件夹(在VS Code的命令面板中输入>SFTP:Config命令可快速创建.vscode文件夹和sftp.json文件)sftp.json:SFTP插件的配置文件,用于与MobiusPi建立SFTP连接
build:App发布包文件夹src:App源码文件夹main.py:App入口
setup.py:App版本、SDK版本等信息说明,建议参照标准模板定义
步骤2:使用VS Code打开自定义工程模板文件夹,点击“文件 > 打开文件夹”并选择的自定义工程模板文件夹。
步骤3:在命令面板中输入
>Project:Save Project as Template命令以将当前工程文件存为模板。
2. 编写一个MobiusPi App:Hello World¶
本教程以开发一个“HelloWorld”App为例说明如何通过VS Code实现MobiusPi Python App的开发。该App具备在MobiusPi中每10秒打印一条“hello world!”日志以及导入配置文件修改日志内容的功能。
- 2.1 使用模板创建工程
- 2.2 编码
- 2.3 调试
- 2.4 构建App发布包
- 2.5 通过MobiusPi Web页面部署App
- 2.6 查看App运行状态
- 2.7 为App更新配置文件
- 2.8 附录
2.1 使用模板创建工程¶
步骤1:使用VS Code打开Python App的工程文件夹,打开后如下图所示:
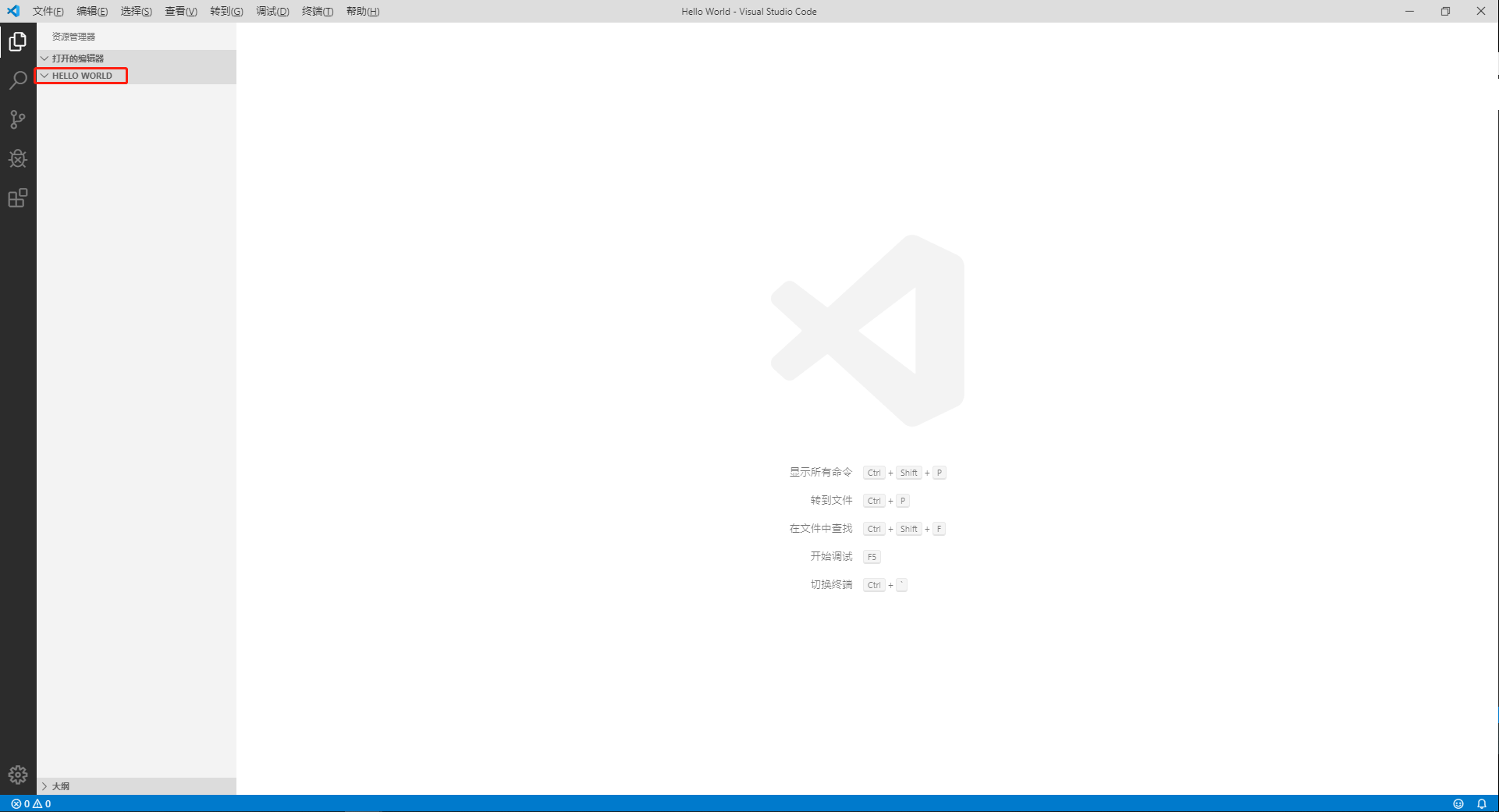
步骤2:在命令面板中输入
>Project:Create Project From Template命令以通过已有模板快速创建工程目录。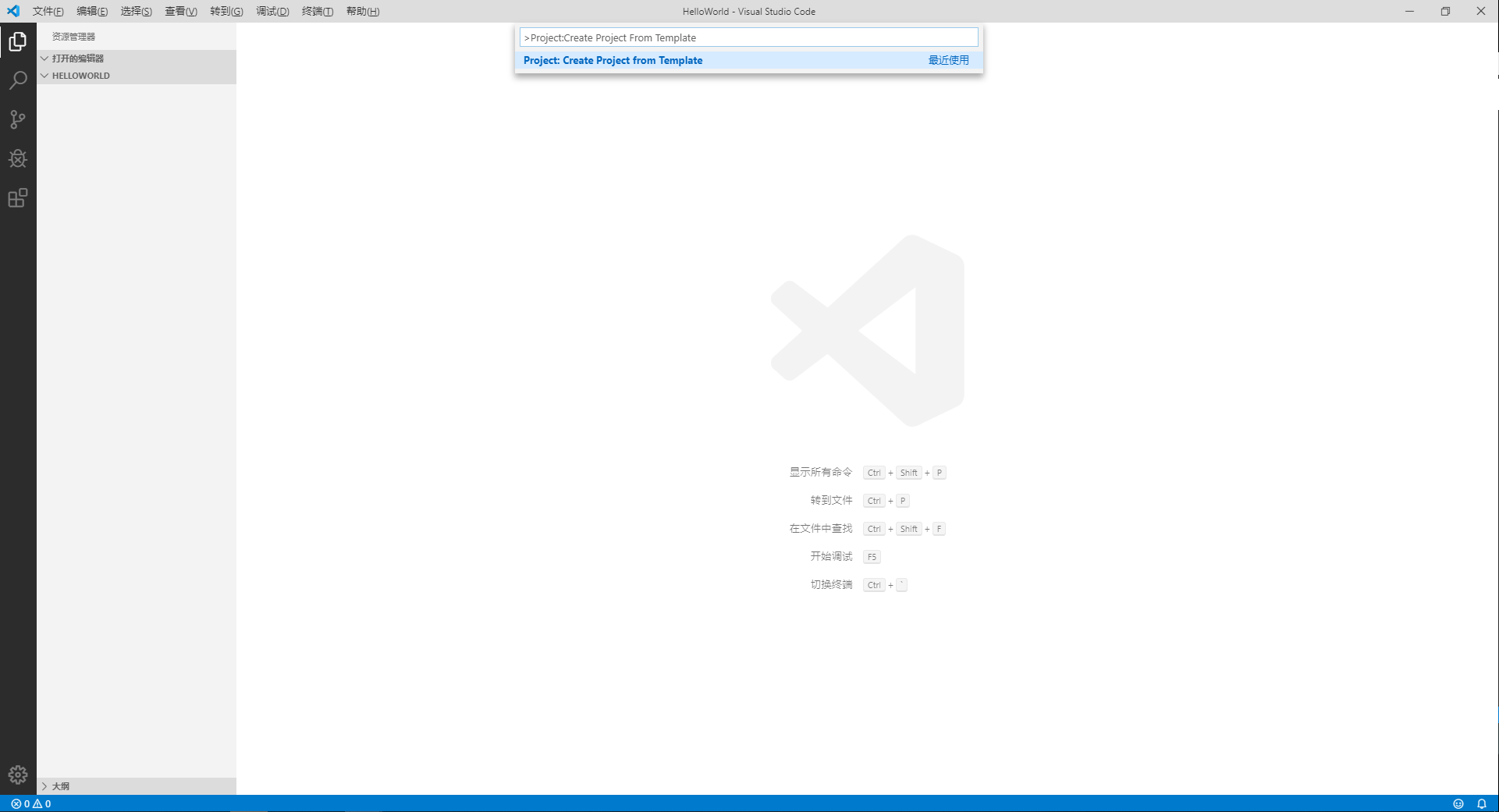
步骤3:输入helloworld-template模板的名称并回车。
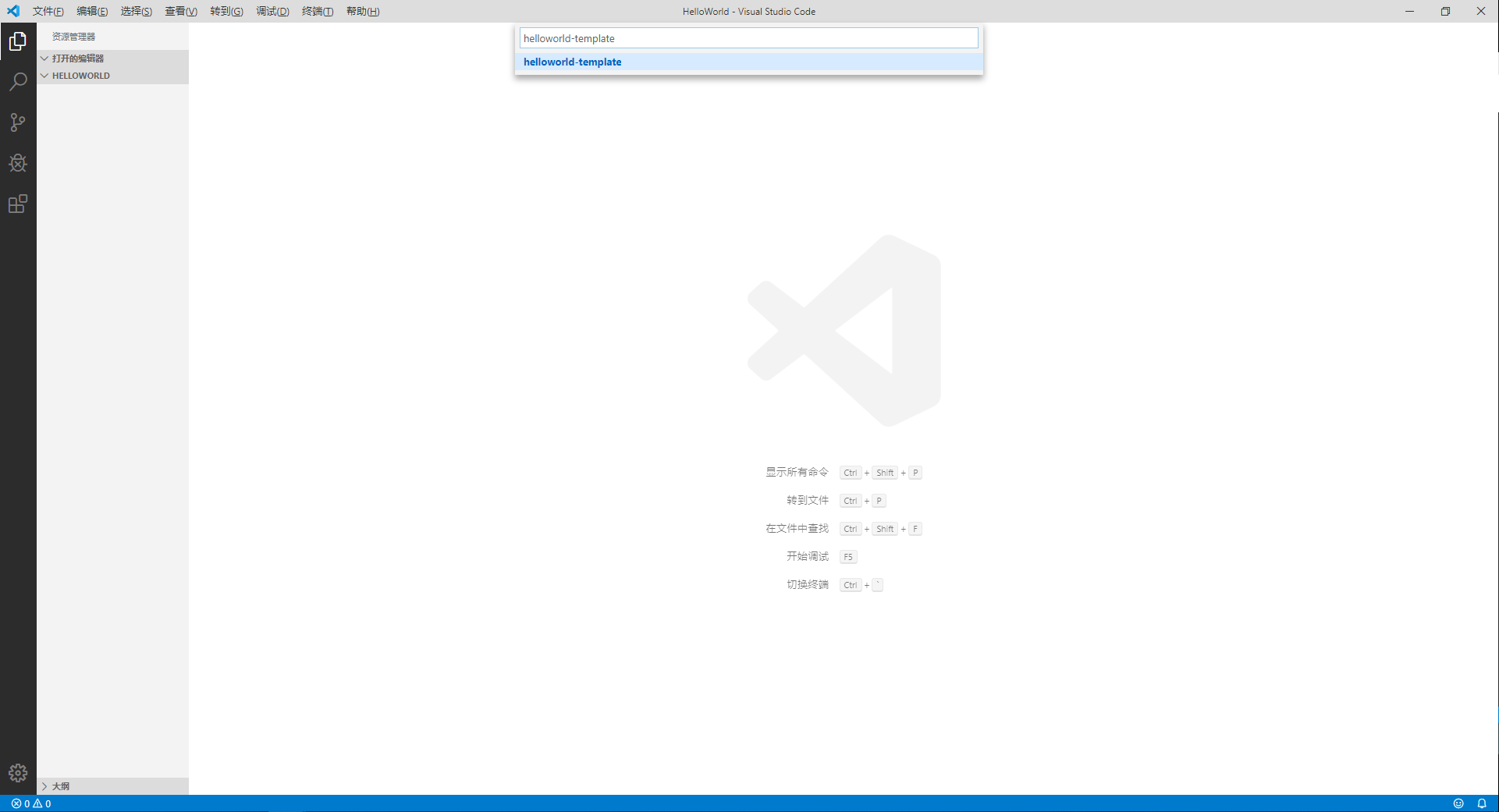
选择模板后VS Code会自动在当前工程文件夹下增加模板中包含的文件。
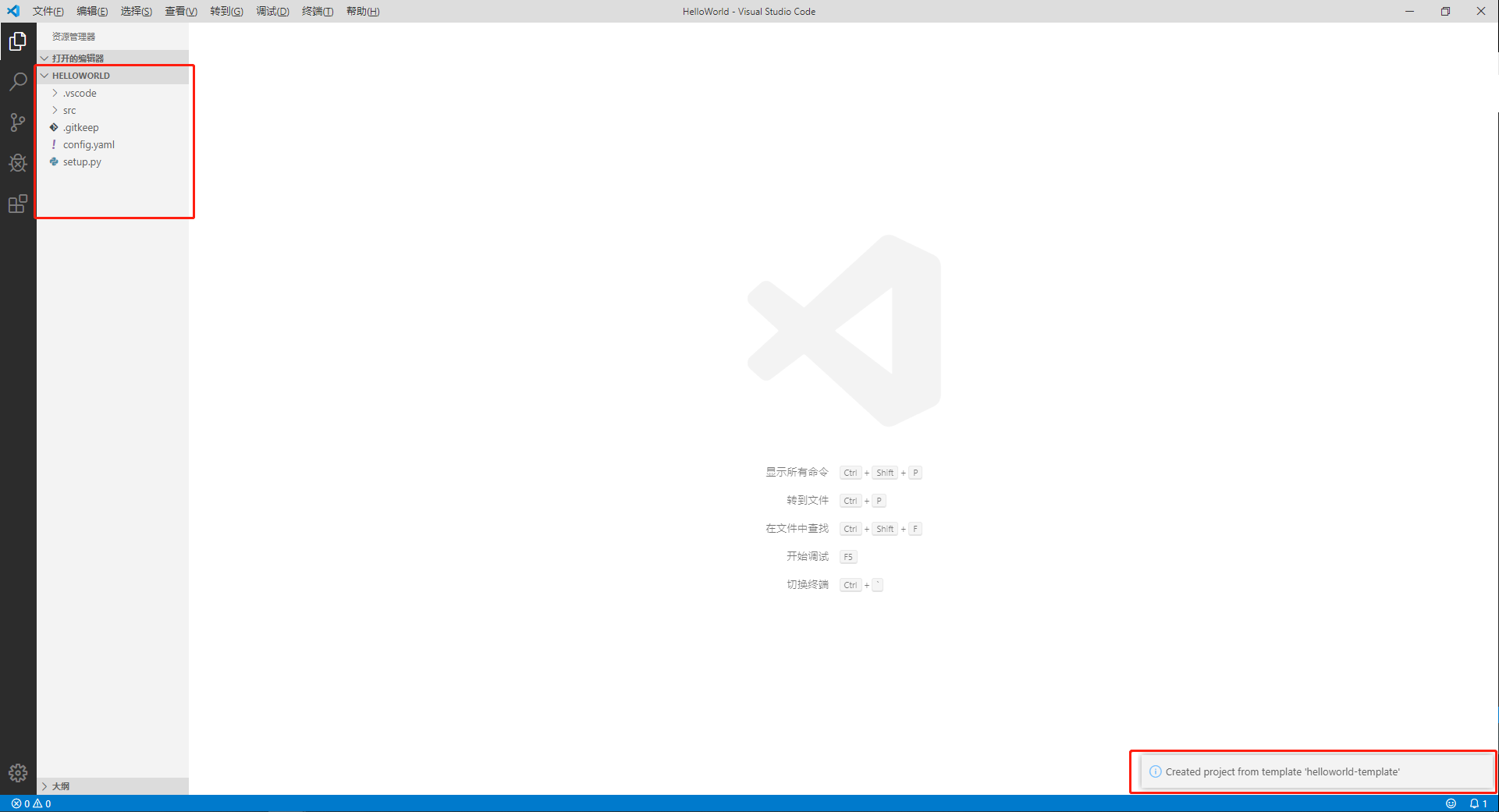
2.2 编码¶
标准工程模板“helloworld-template”已经实现了在MobiusPi中每10秒打印一条“hello world!”日志以及导入配置文件修改日志内容的功能。如需修改App名称,请您参考下图修改main.py和setup.py中的代码。注意:Python App名称中不能包含空格。
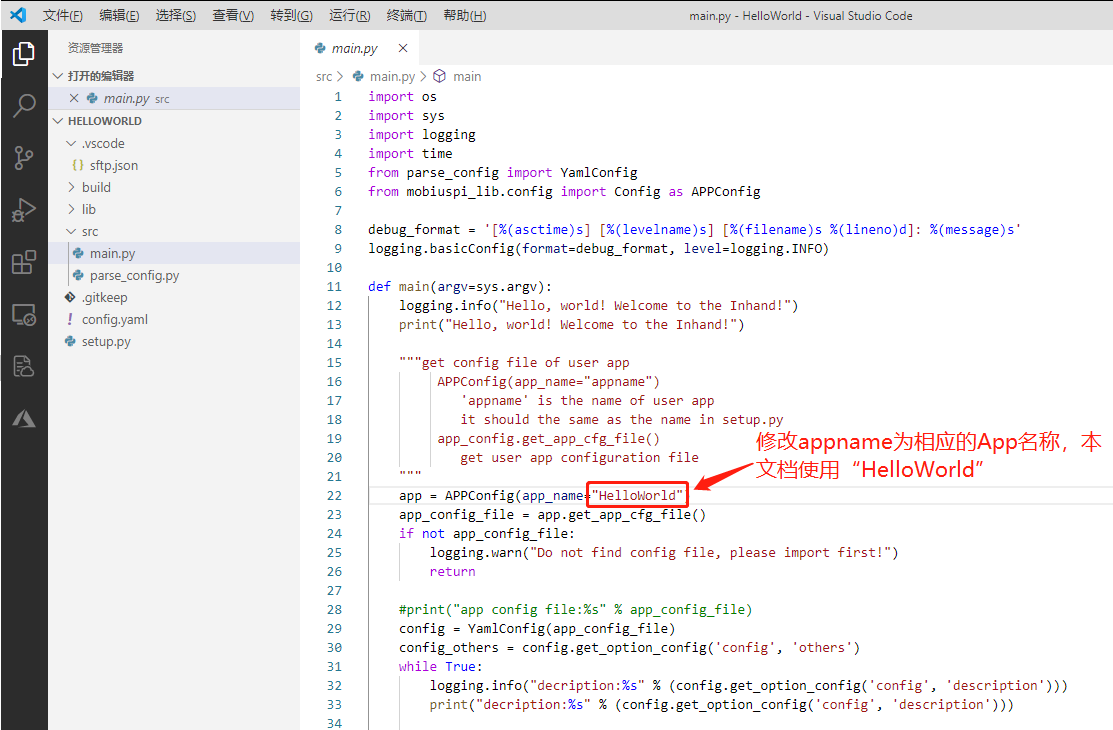
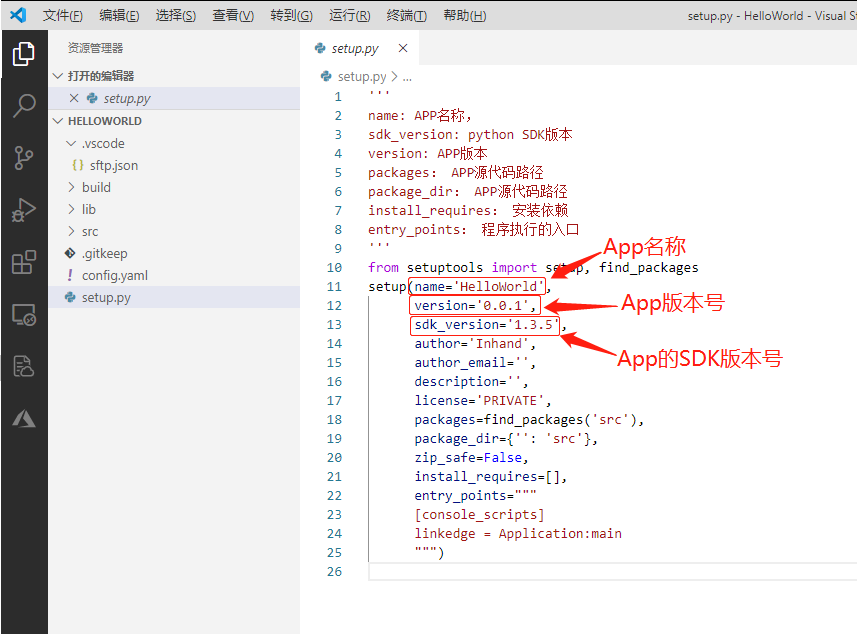
2.3 调试¶
2.3.1 建立SFTP连接¶
远程调试代码时需要先将本地代码上传到远程服务器(即MobiusPi)。上传本地代码前需要确认MobiusPi的调试模式已启用,启用调试模式后如下图所示:
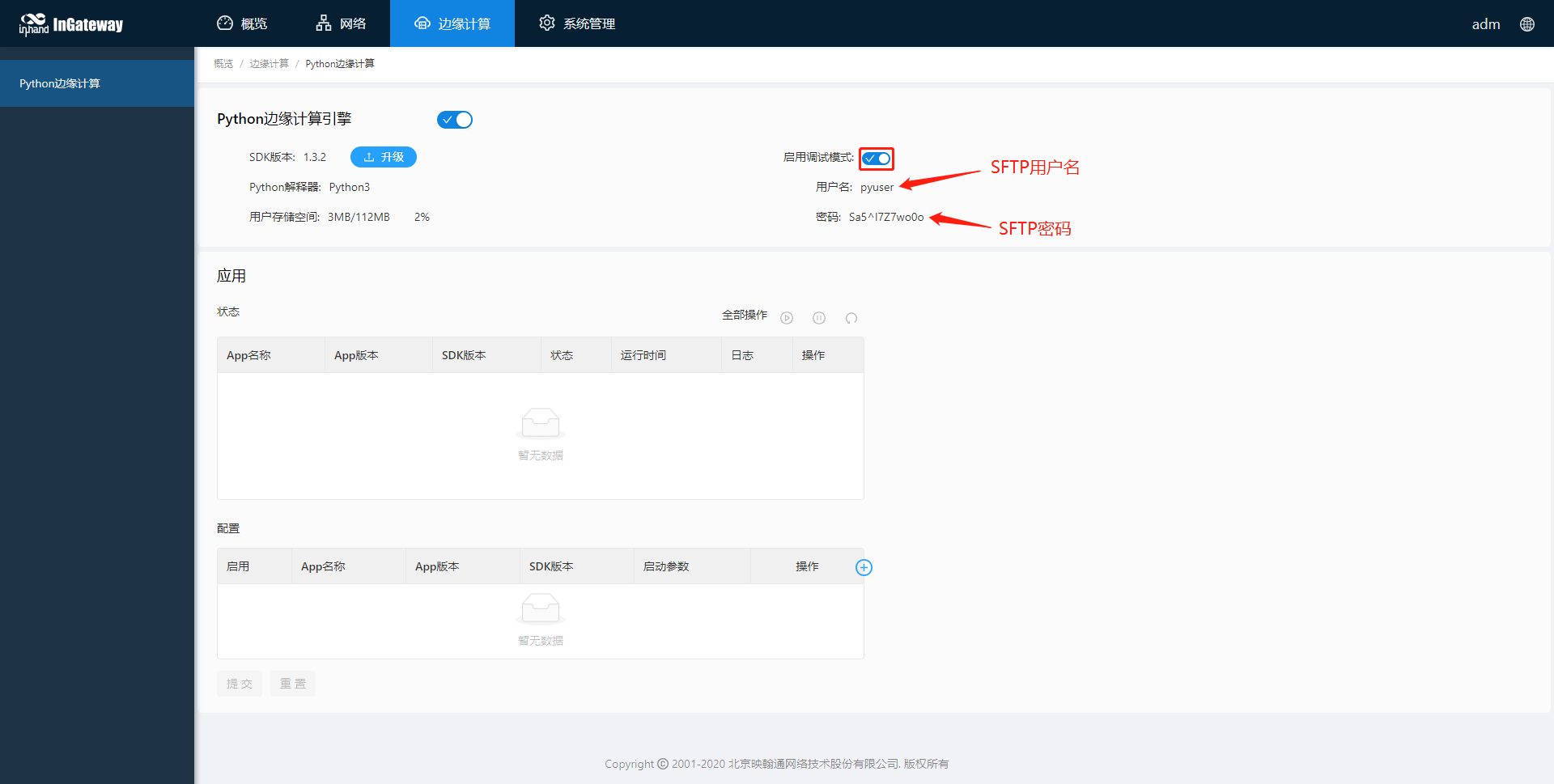
步骤1:打开
sftp.json文件在命令面板中输入
>SFTP:Config命令后打开sftp.json文件。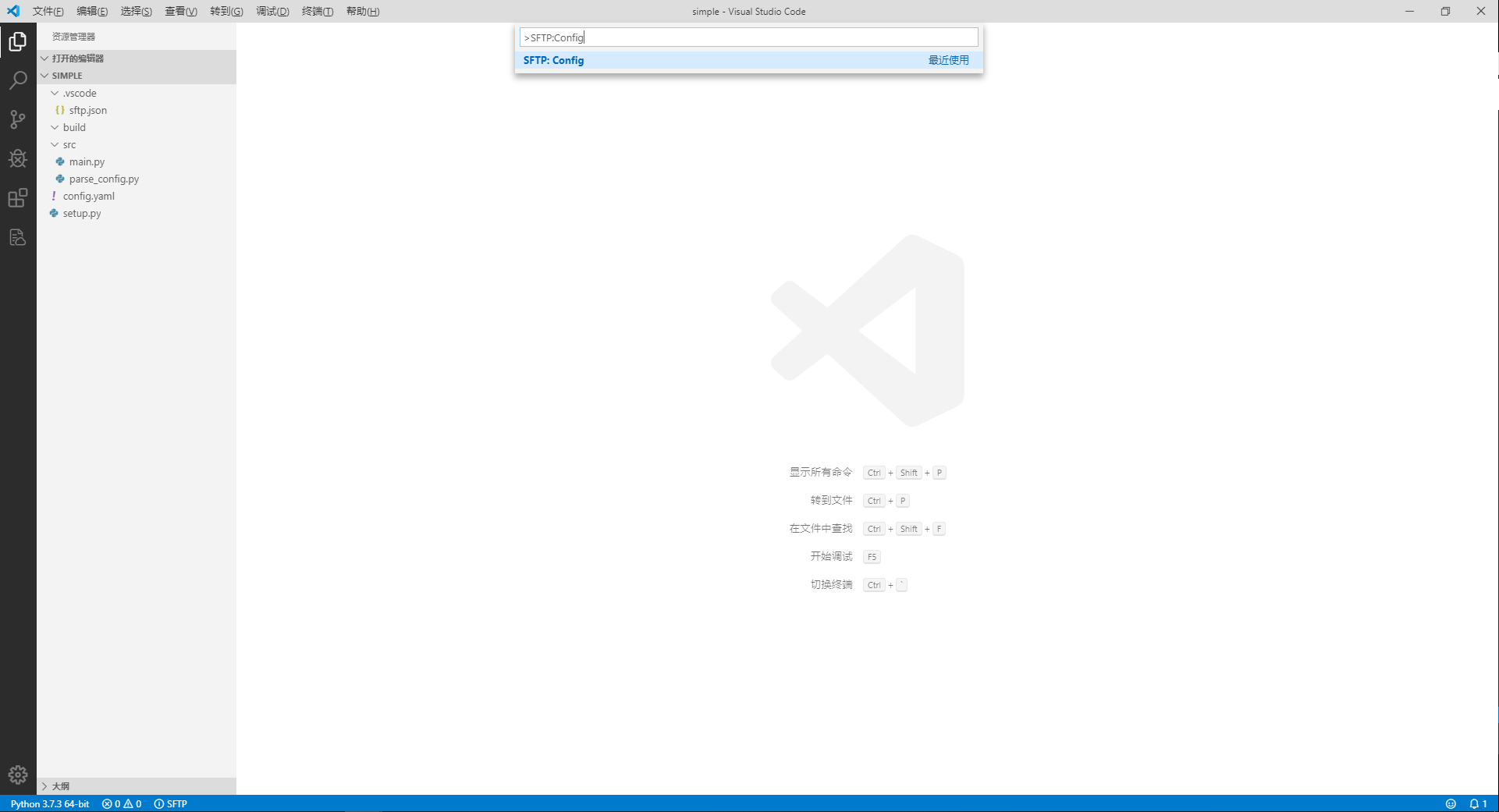
步骤2:配置SFTP连接
配置IG501 SFTP连接
在
sftp.json文件中根据“边缘计算 > Python边缘计算”页面的连接参数配置SFTP连接。 注意:Python App名称应与mian.py中的App名称保持一致。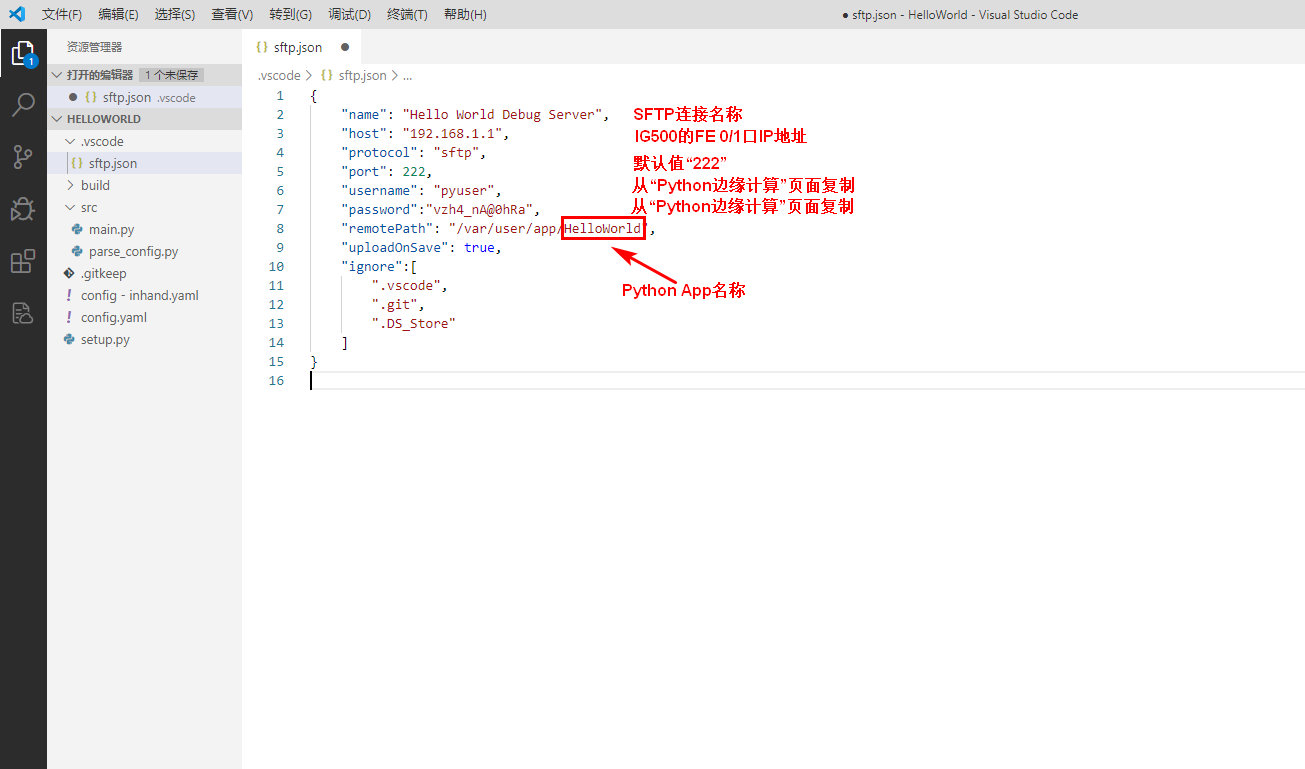
配置IG502 SFTP连接
在
sftp.json文件中根据“边缘计算 > Python边缘计算”页面的连接参数配置SFTP连接。 注意:Python App名称应与mian.py中的App名称保持一致。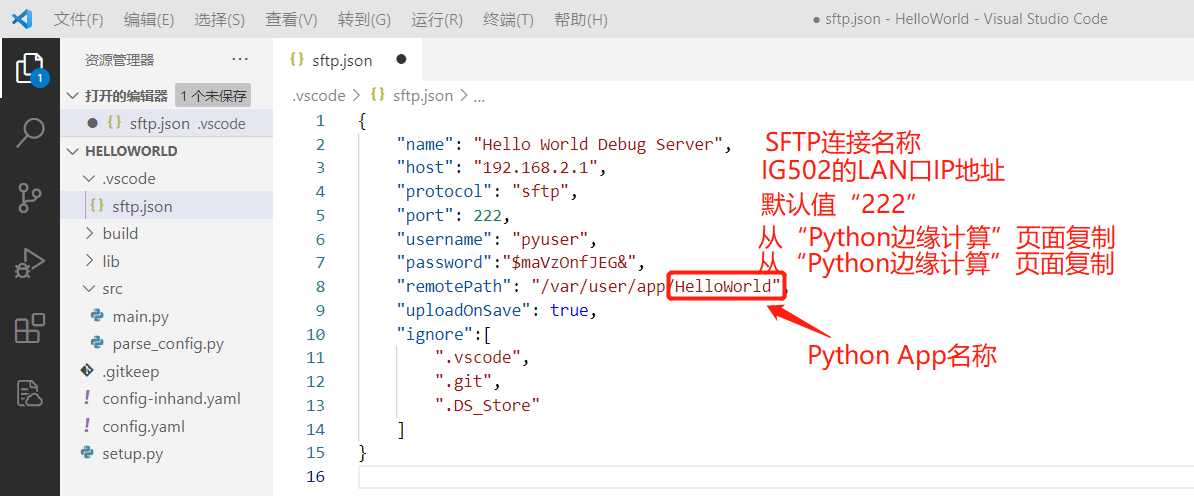
配置IG902 SFTP连接
在
sftp.json文件中根据“边缘计算 > Python边缘计算”页面的连接参数配置SFTP连接。 注意:Python App名称应与mian.py中的App名称保持一致。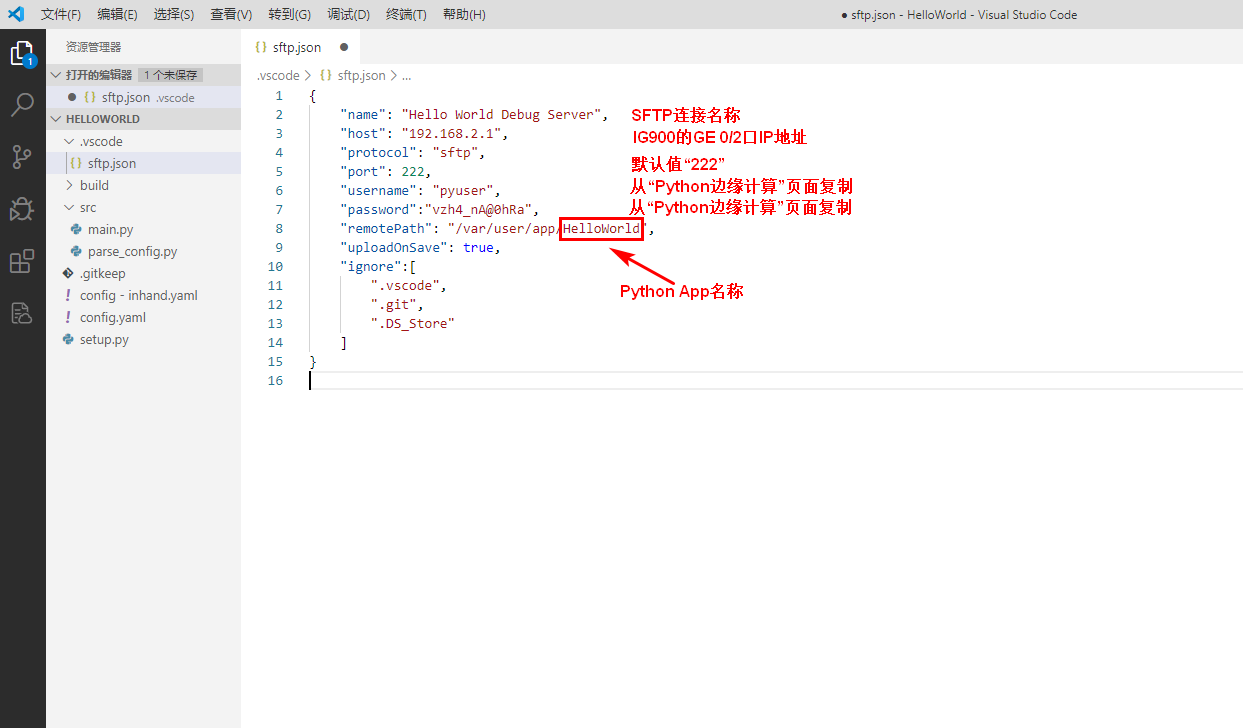
配置IG974 SFTP连接
同IG902。
步骤3:配置完成并保存后在命令面板中输入
>SFTP:Open SSH in Terminal以连接远端的服务器。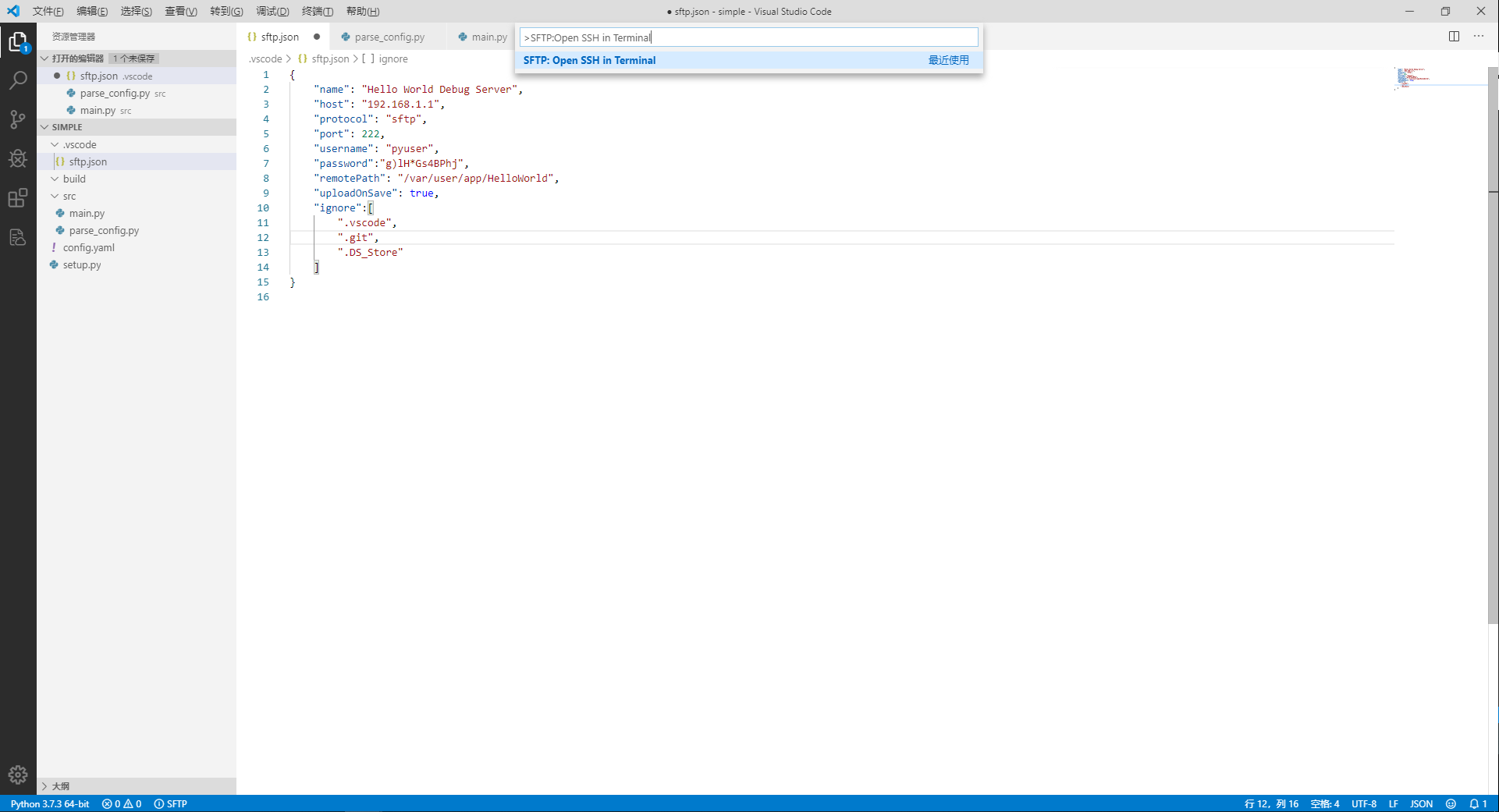
步骤4:随后命令面板会提示您需要选择要连接的SFTP服务器,选择
sftp.json中的SFTP服务器并回车即可。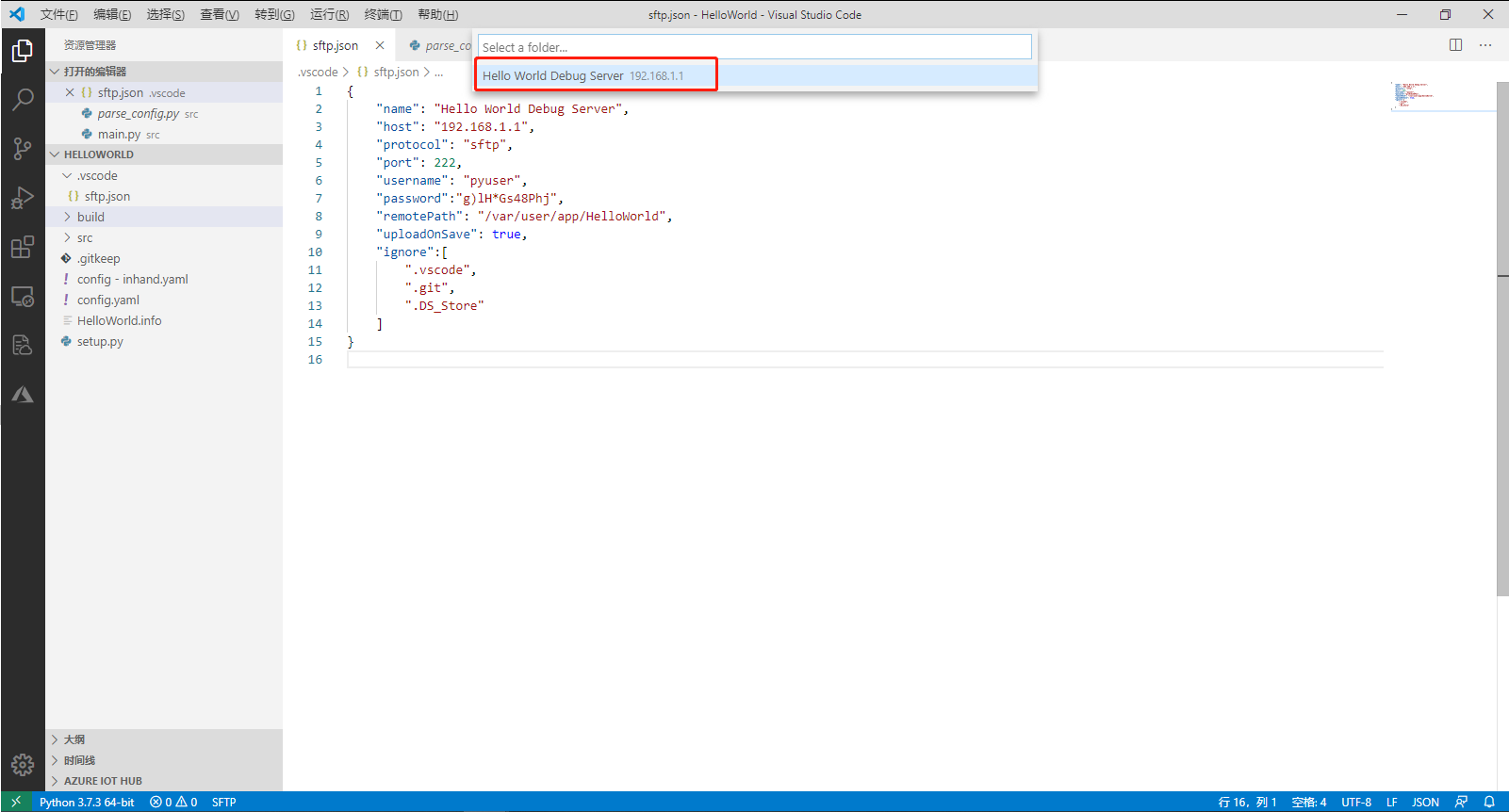
步骤5:首次连接时“终端”窗口会提示您是否要继续连接,此时输入“yes”并回车。随后再次在命令面板中输入
>SFTP:Open SSH in Terminal和SFTP服务器的IP地址。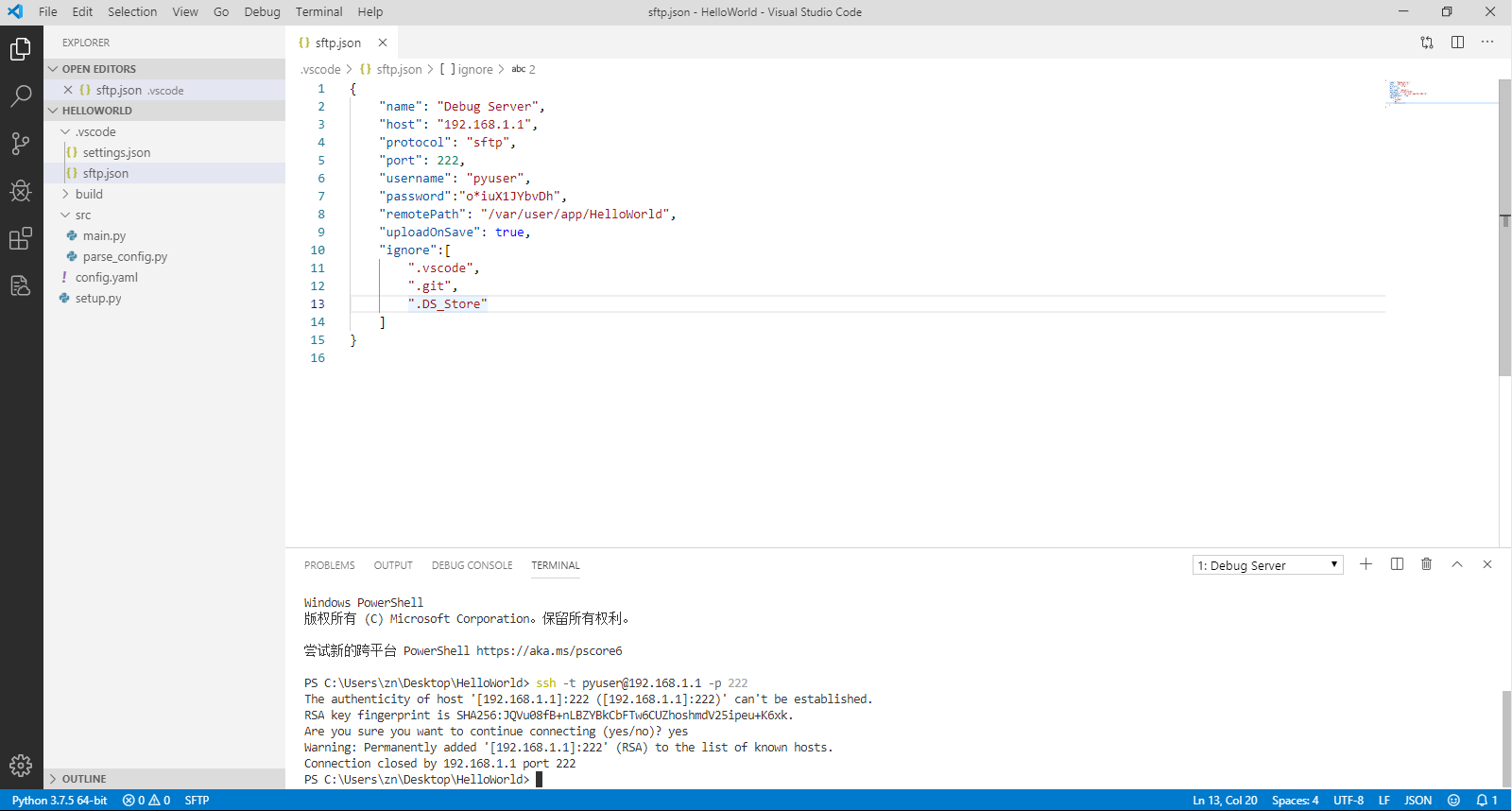
步骤6:“终端”窗口会提示您需要输入密码,您只需要将
sftp.json文件中“password”项复制粘贴到此处即可。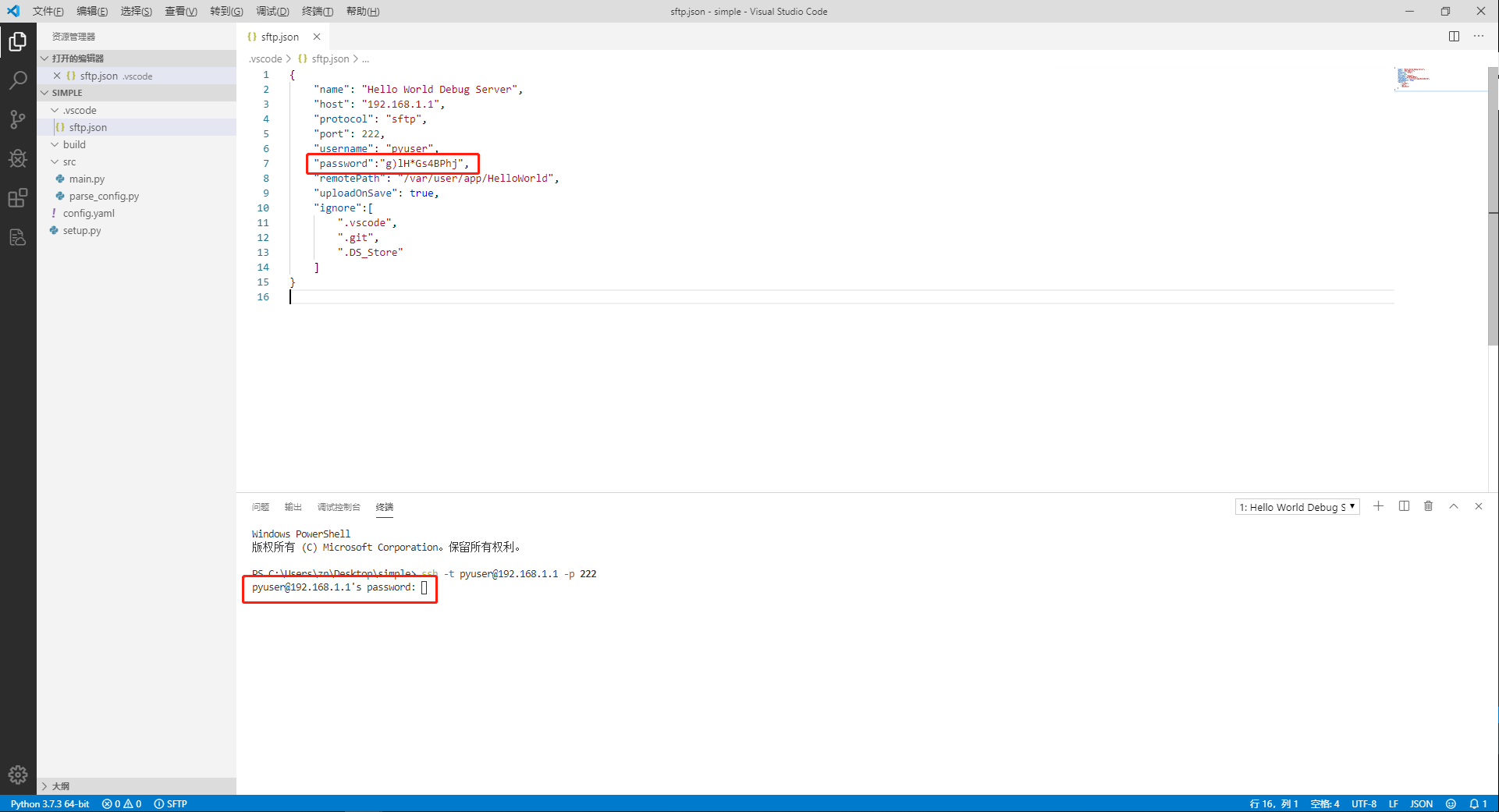
成功与MobiusPi建立SFTP连接后如下图所示:
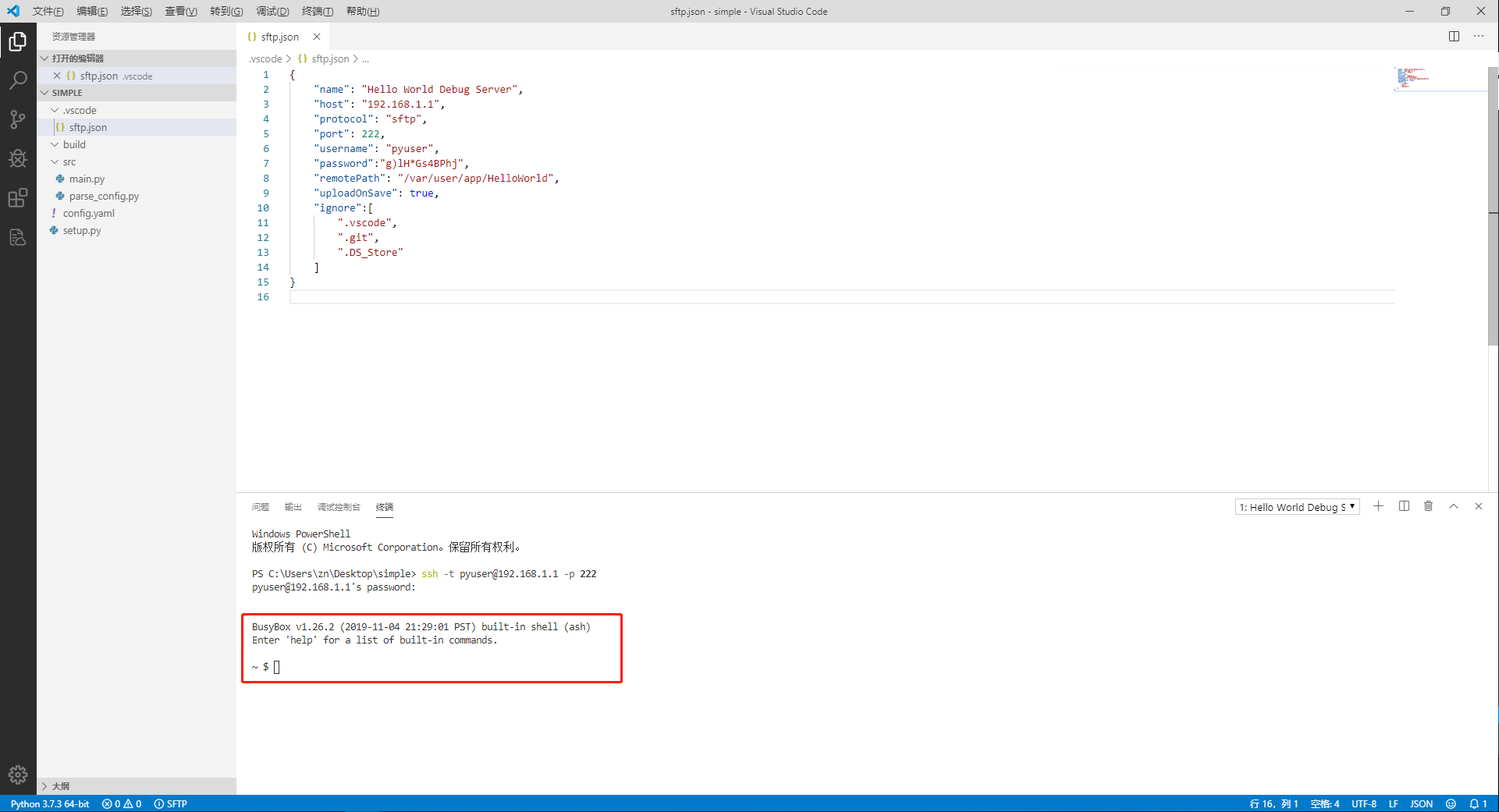
2.3.2 调试代码¶
步骤1:同步代码
SFTP连接成功后,在左侧空白处右键选择“Sync Local->Remote”将代码同步到远程服务器,同步成功后本地修改或者删除代码时都会自动和远端服务器同步。
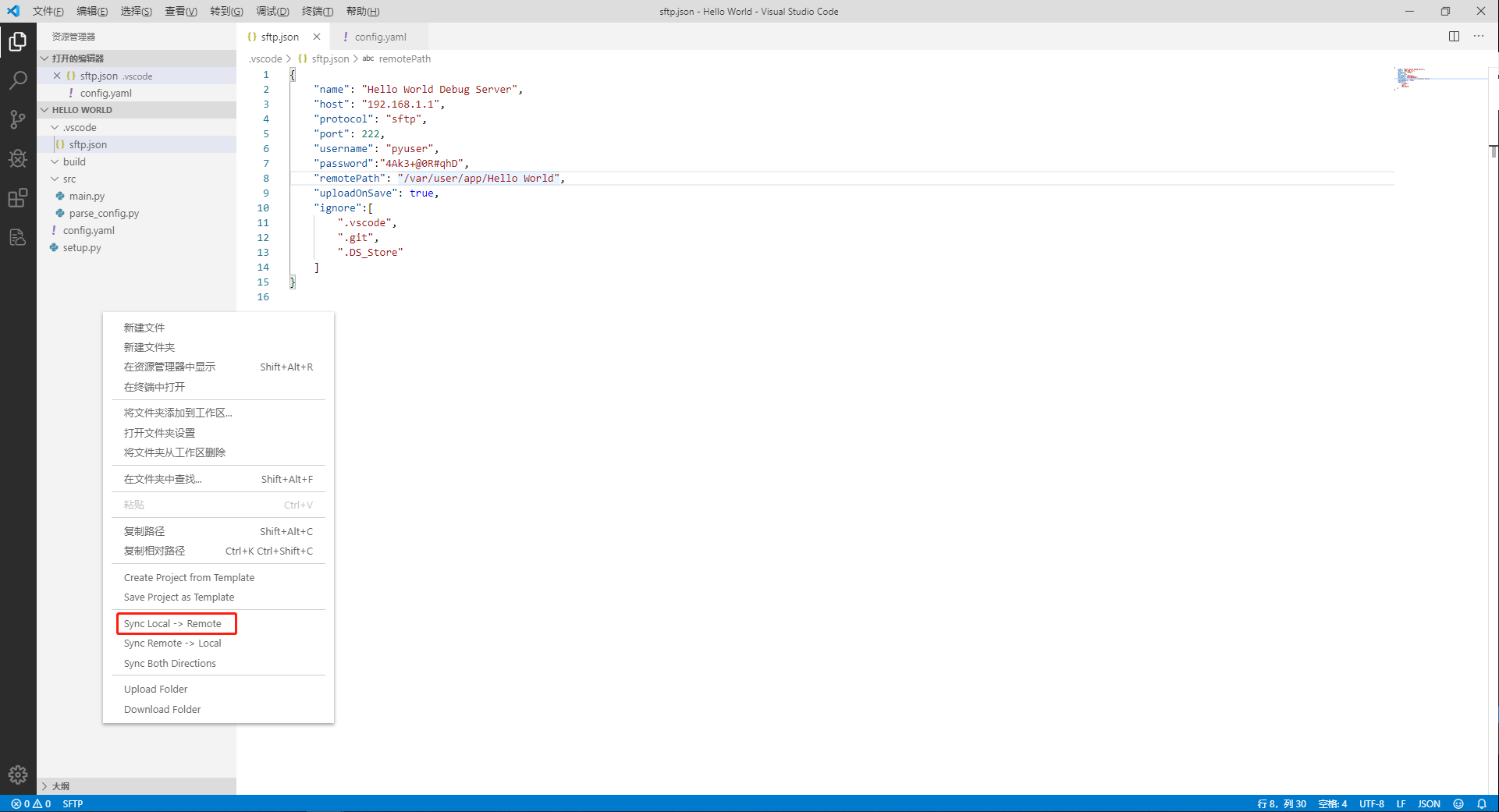
可以在TERMINAL窗口查看远程服务器是否已接收到相应的App代码。在TERMINAL窗口输入以下命令查看已上传的App文件夹信息:
cd app ls -l
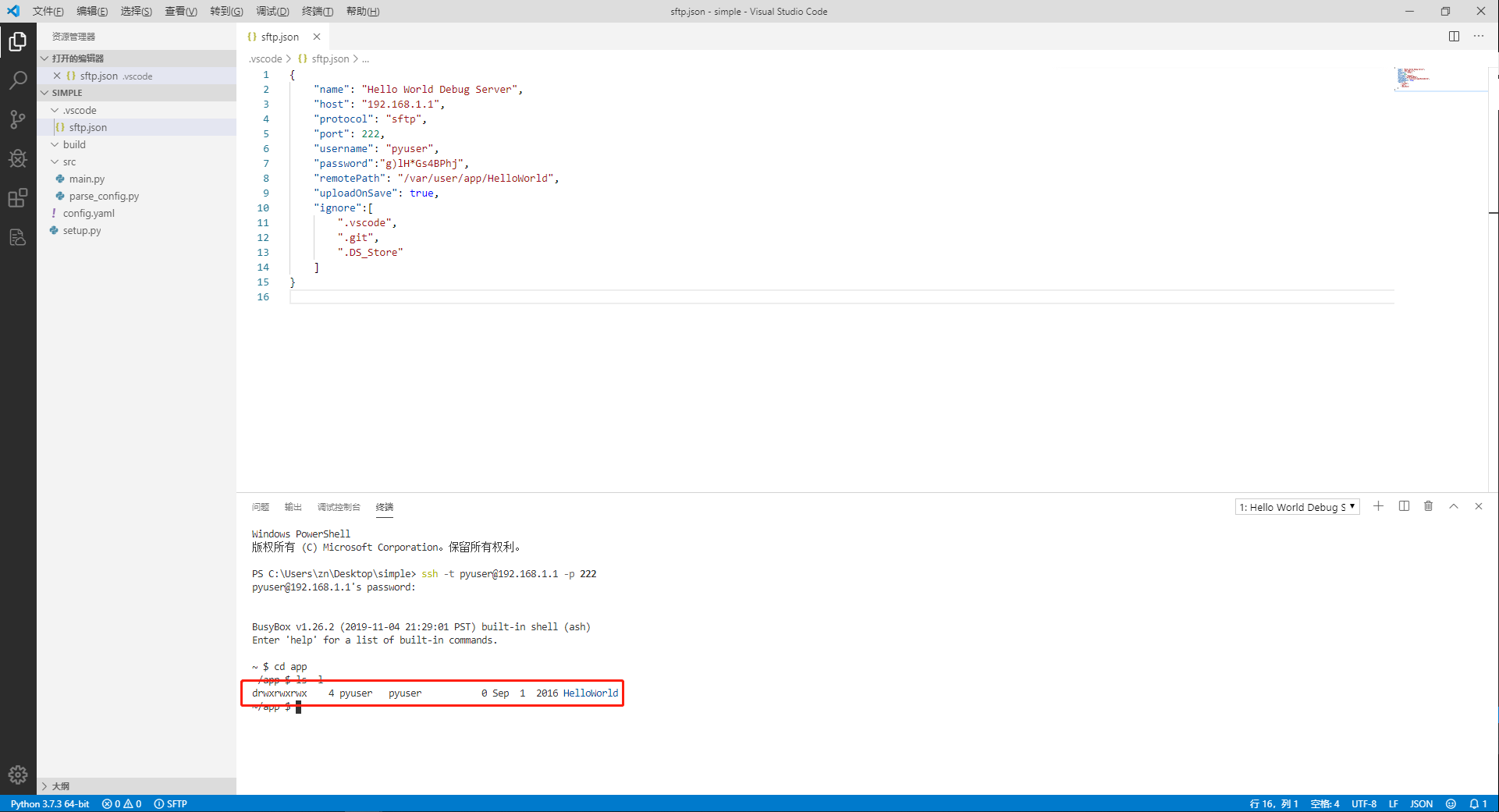
步骤2:在终端窗口调试脚本
方法一:使用ptvsd调试脚本
同步代码后在终端窗口输入如下命令在MobiusPi中立即执行脚本(以IG501为例),执行脚本后在终端窗口查看执行结果:打印“hello world!”。注意:MobiusPi的Python开发环境默认不提供ptvsd依赖库,你可以参考2.8.2 安装第三方依赖库至SDK自行安装。
python -m ptvsd --host 192.168.1.1 --port 3000 HelloWorld/src/main.py
192.168.1.1为sftp.json中“host”项配置的IP地址3000为建议的调试端口号HelloWorld/src/main.py为mian. py的执行路径,请根据您的当前位置适当调整
想要了解更多ptvsd插件的用法,请访问ptvsd使用说明。
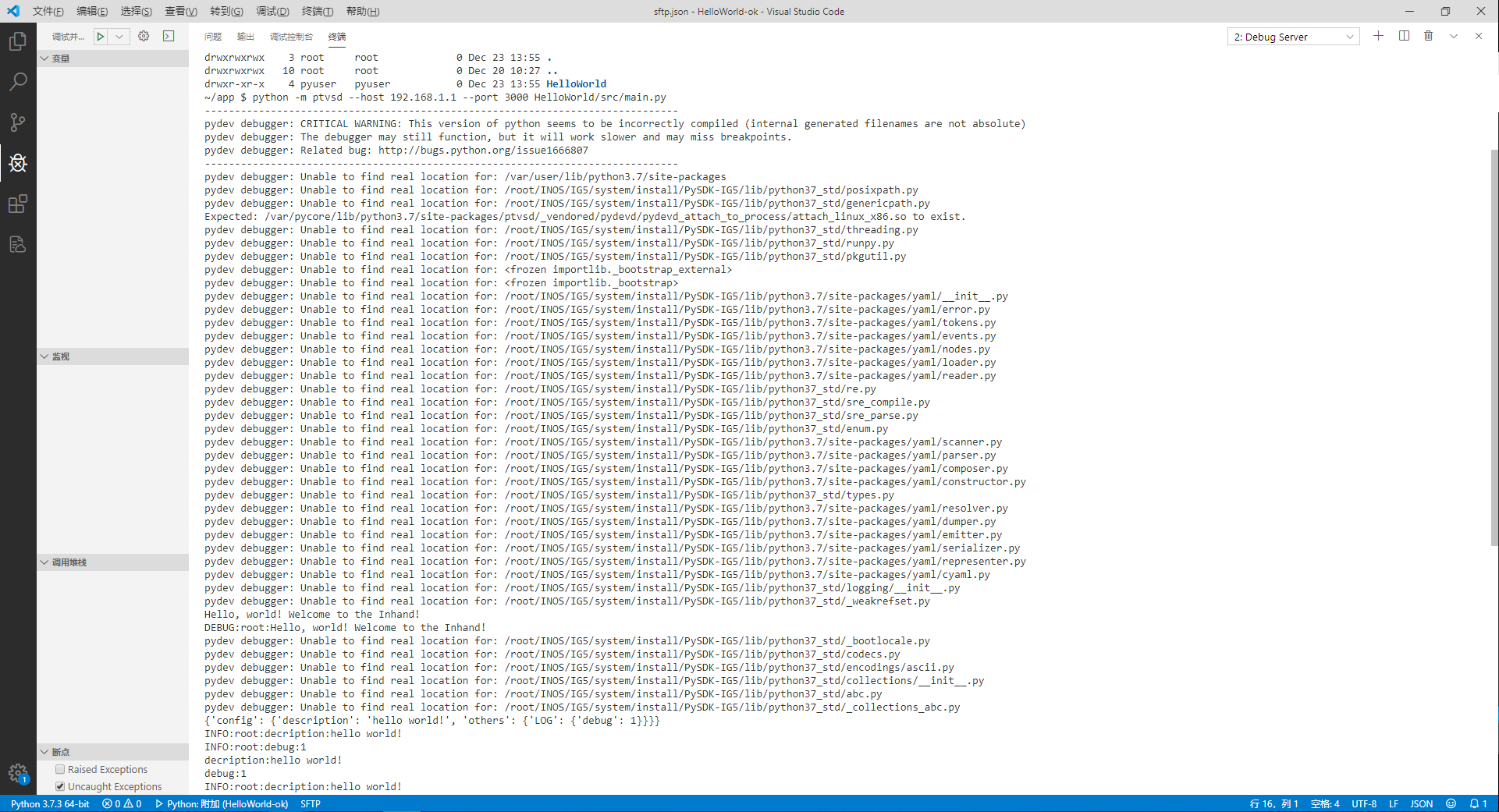
方法二:直接运行脚本
同步代码后在终端窗口输入如下命令在MobiusPi中立即执行脚本(以IG501为例),执行脚本后在终端窗口查看执行结果:打印“hello world!”。(
HelloWorld/src/main.py为mian. py的执行路径,请根据您的当前位置适当调整)python HelloWorld/src/main.py
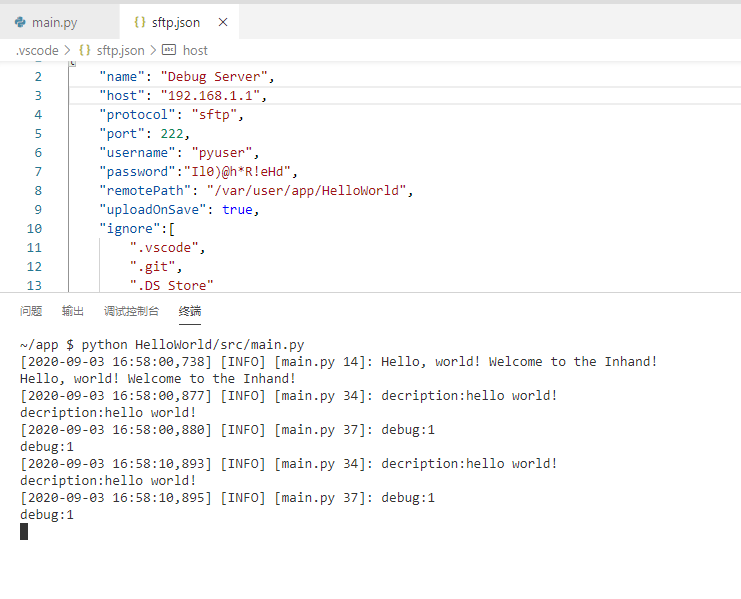
步骤3:调试完成后在终端使用
Ctrl + C快捷键终止调试。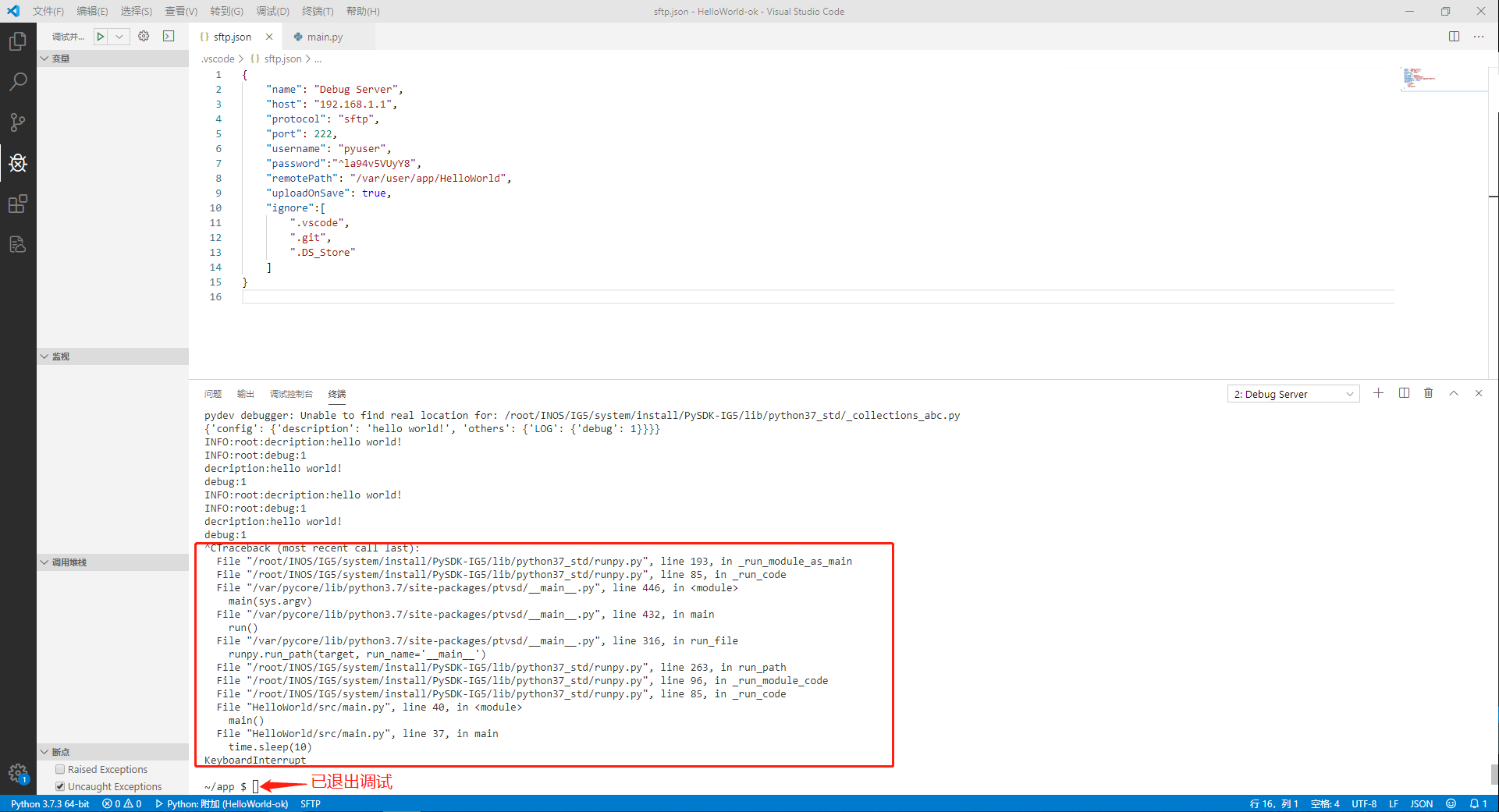
2.4 构建App发布包¶
调试完毕后可以构建App发布包以便于将App快速部署至其他MobiusPi。
步骤1:构建App发布包
在“终端”窗口执行
build_py_app.sh HelloWorld命令构建App发布包。(即build_py_app.shPython App名称)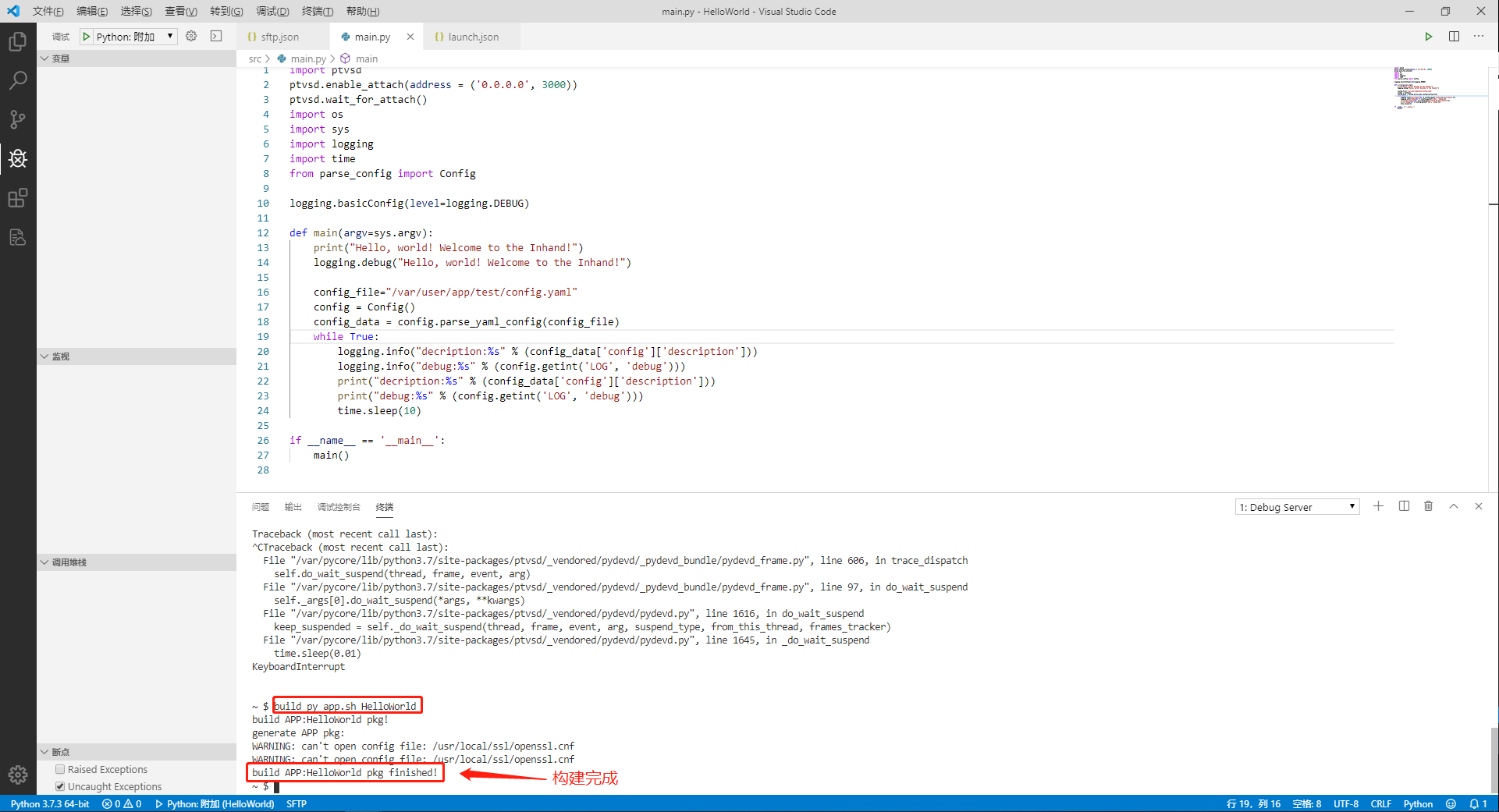
步骤2:下载App发布包
执行完成后在远程服务器的build目录下会自动生成App发布包。右键本地的“build”文件夹并选择“Download Folder”将构建好的App发布包下载到本地以便于后续部署。
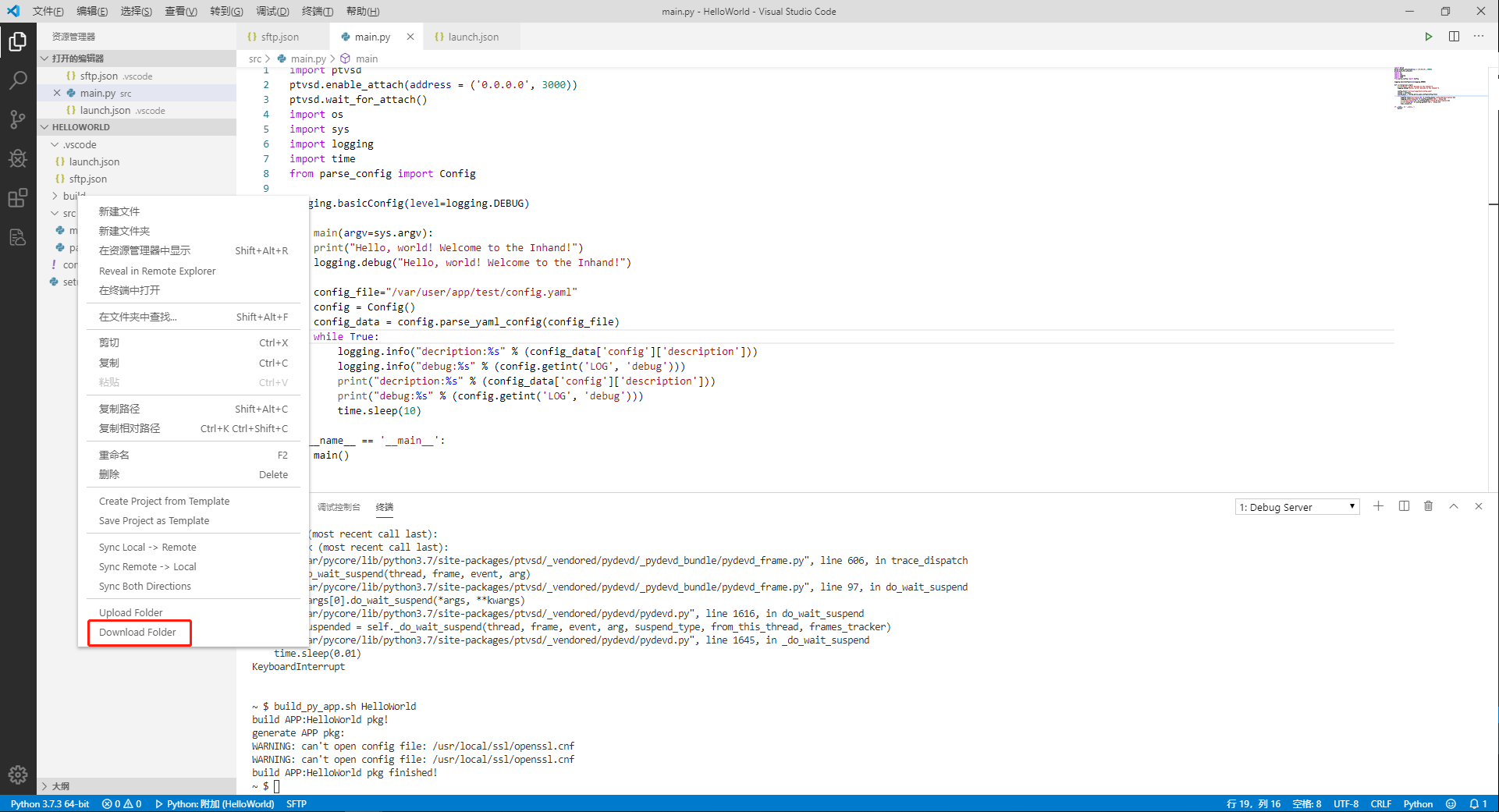
下载完成后在build目录下可以看到HelloWorld App发布包。
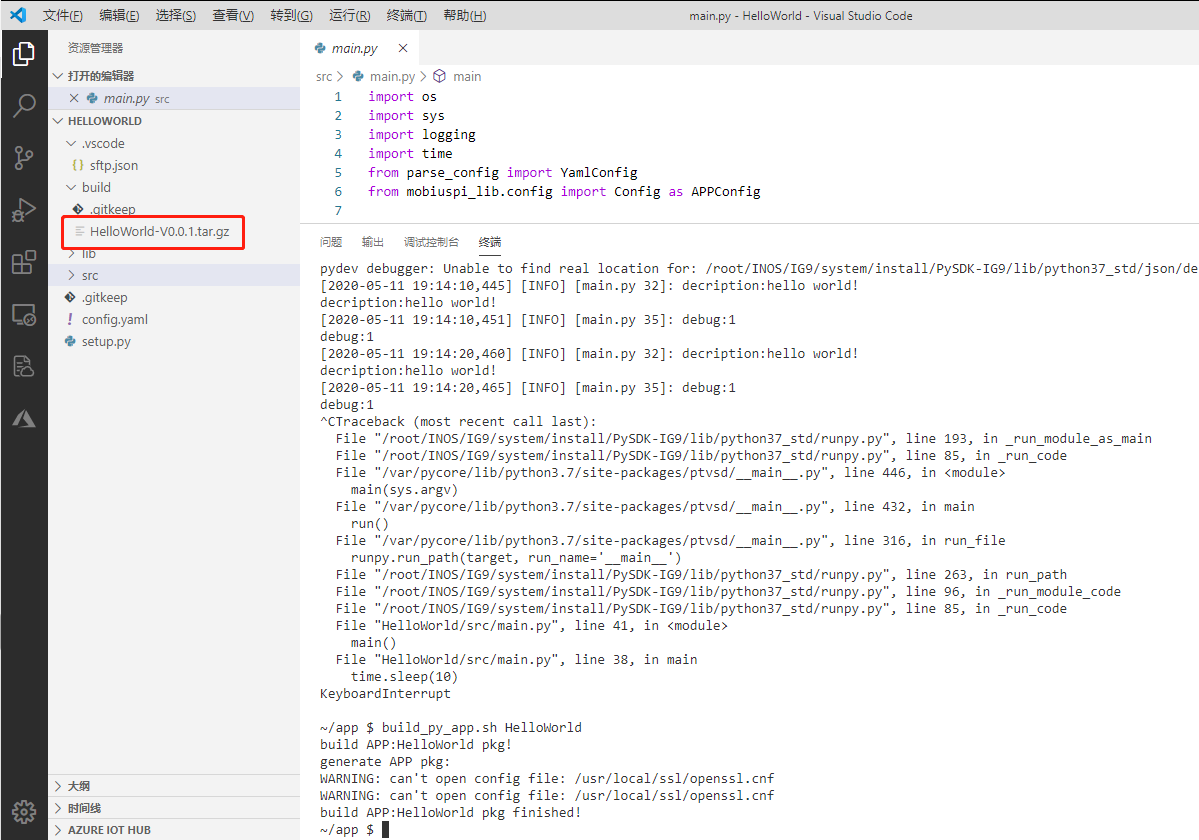
2.5 通过MobiusPi Web页面部署App¶
执行main.py脚本或构建App发布包命令后会自动在已连接的MobiusPi上生成对应的App,此App无法正常启动。请参考如下链接部署App至MobiusPi:
2.7 为App更新配置文件¶
步骤1:修改配置文件
将App的“config.yaml”中的配置
description: "hello world!"修改为:description: "hello inhand!"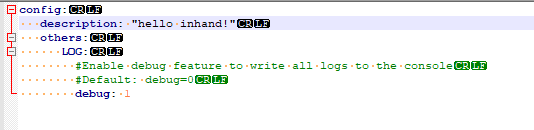
步骤2:导入配置文件并重启App
在MobiusPi的“边缘计算 > Python边缘计算”页面为“HelloWorld”App导入修改后的配置文件并重启App。
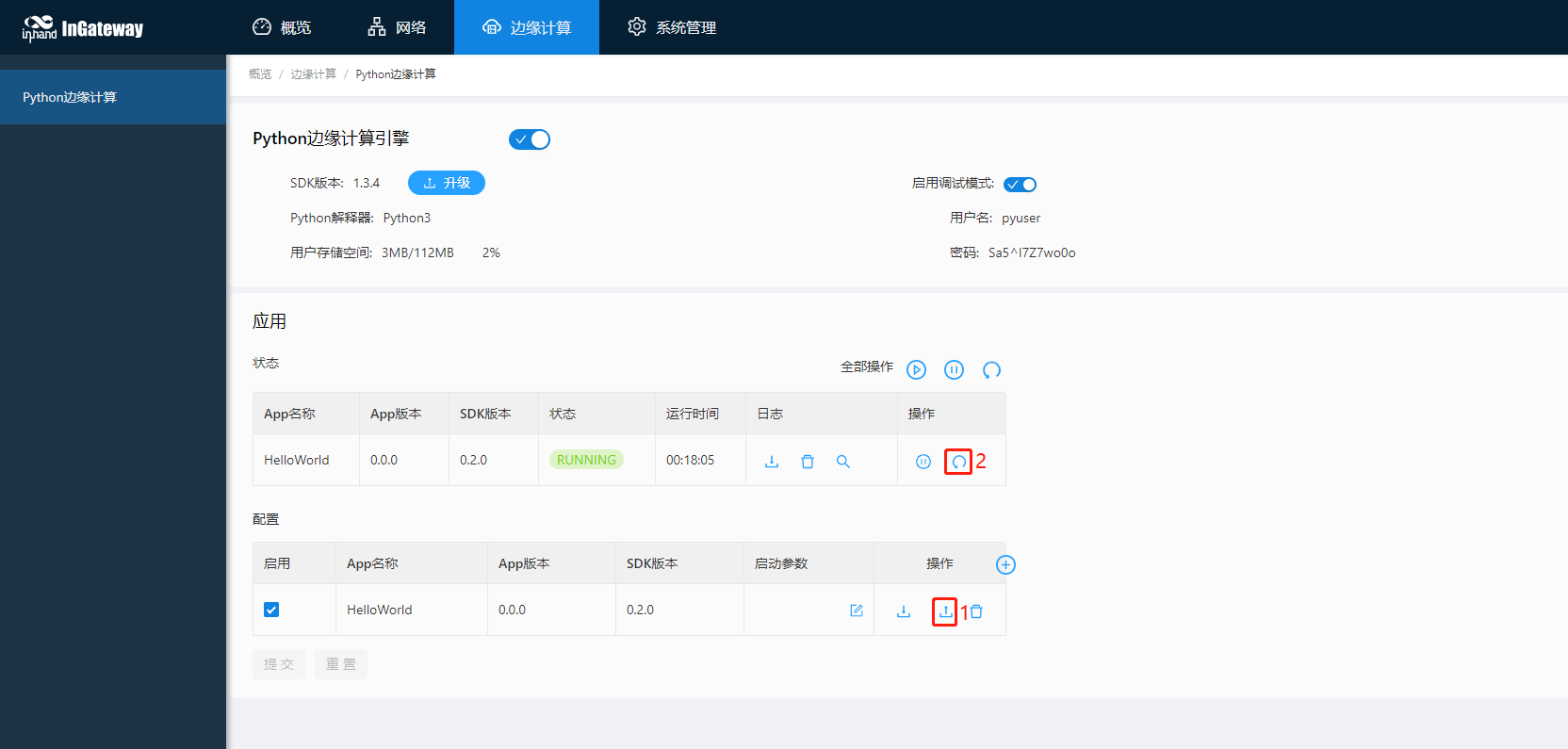
重启后“HelloWorld”App将按照更新后的配置文件运行,即每10秒打印一条”hello inhand!”日志。
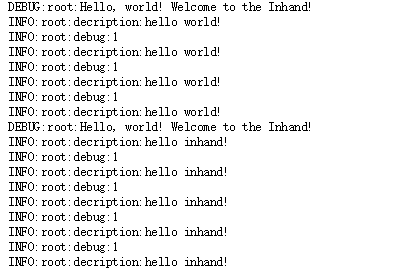
2.8 附录¶
2.8.1 为指定App安装第三方依赖库¶
为指定App安装第三方依赖库时需启用MobiusPi的调试模式并且接入互联网,以下以HelloWorld App安装xlrd依赖库为例说明如何为指定App安装第三方依赖库:
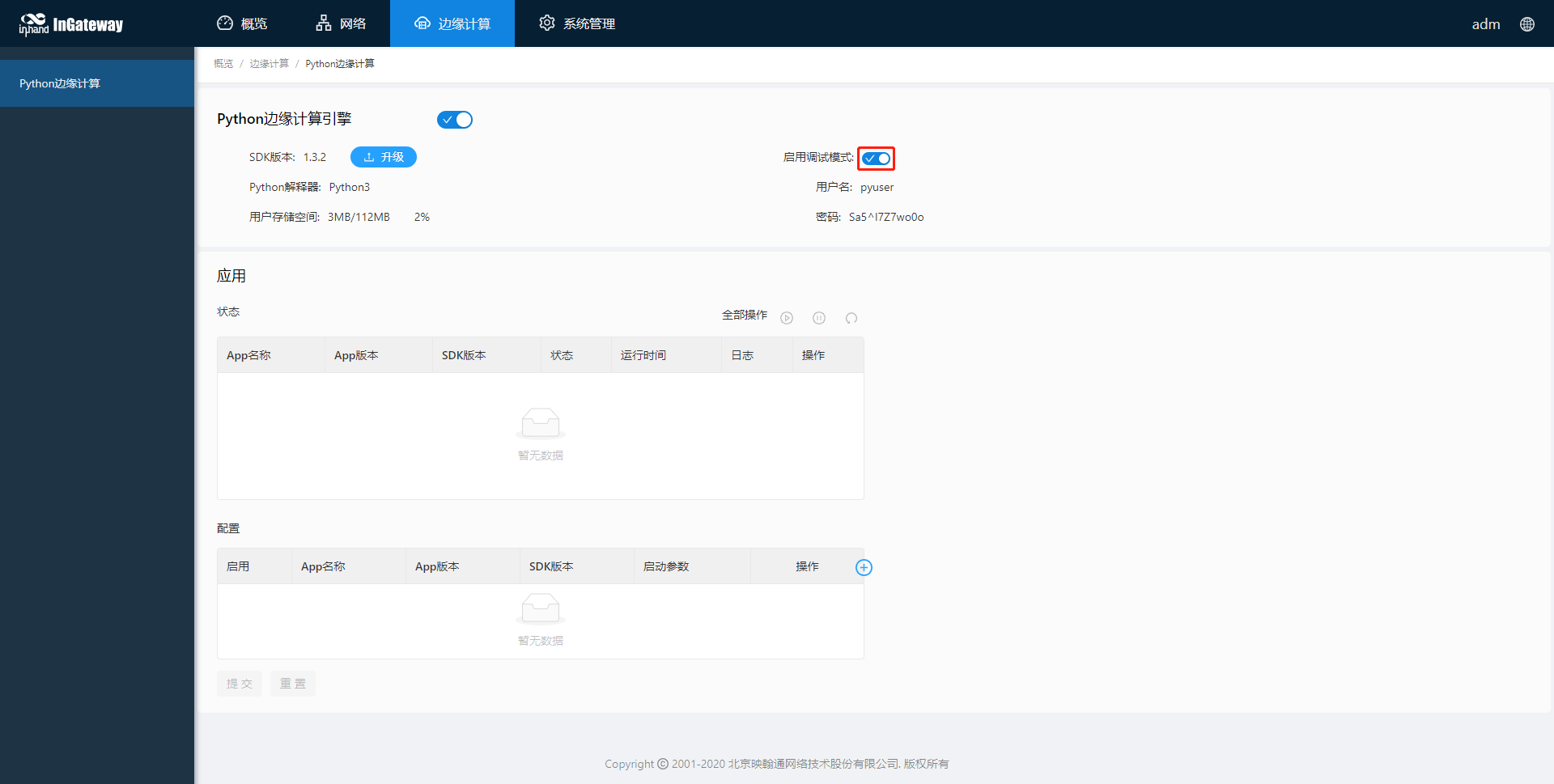
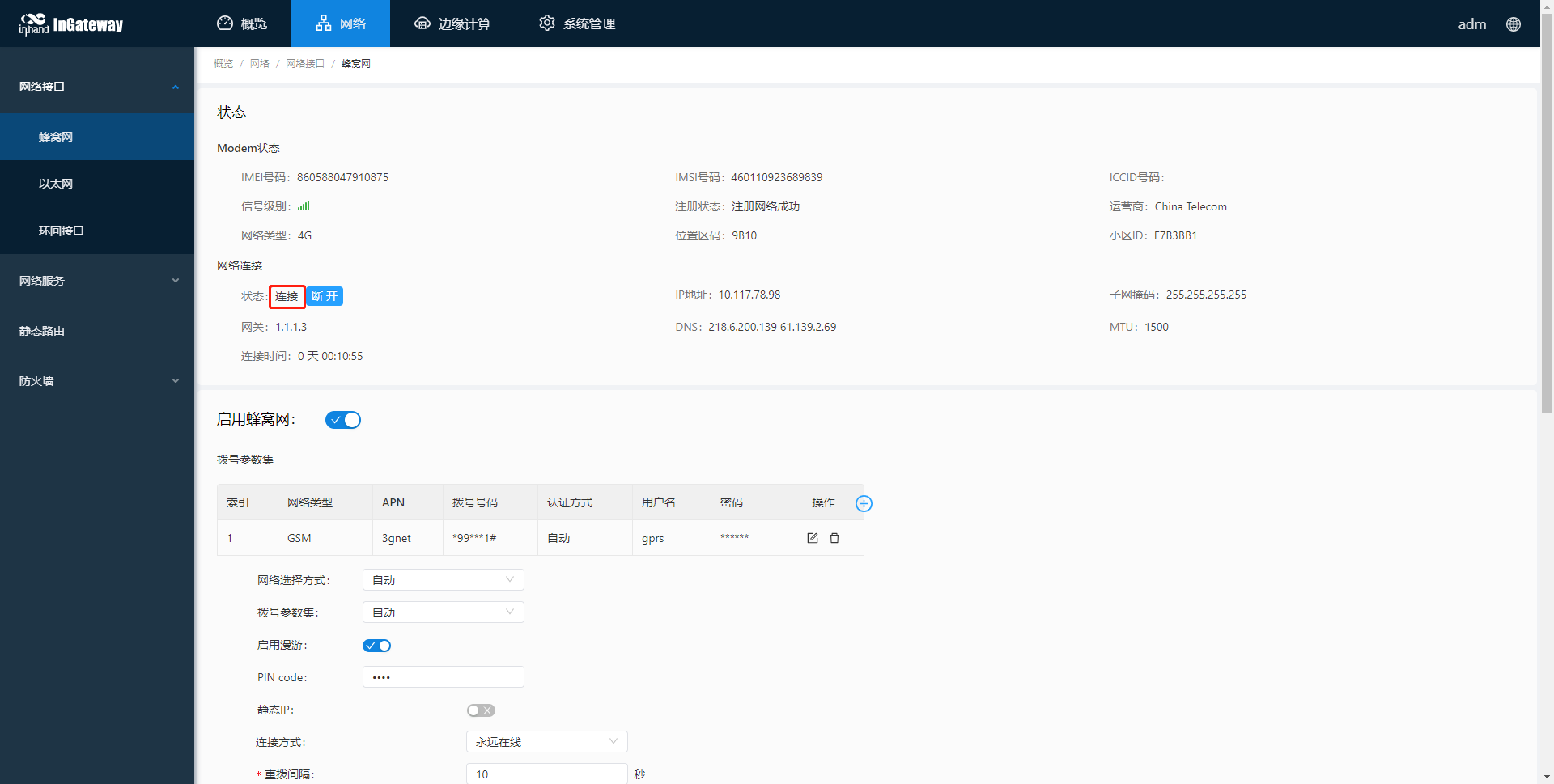
步骤1:使用VS Code与MobiusPi建立SFTP连接,详见建立SFTP连接。
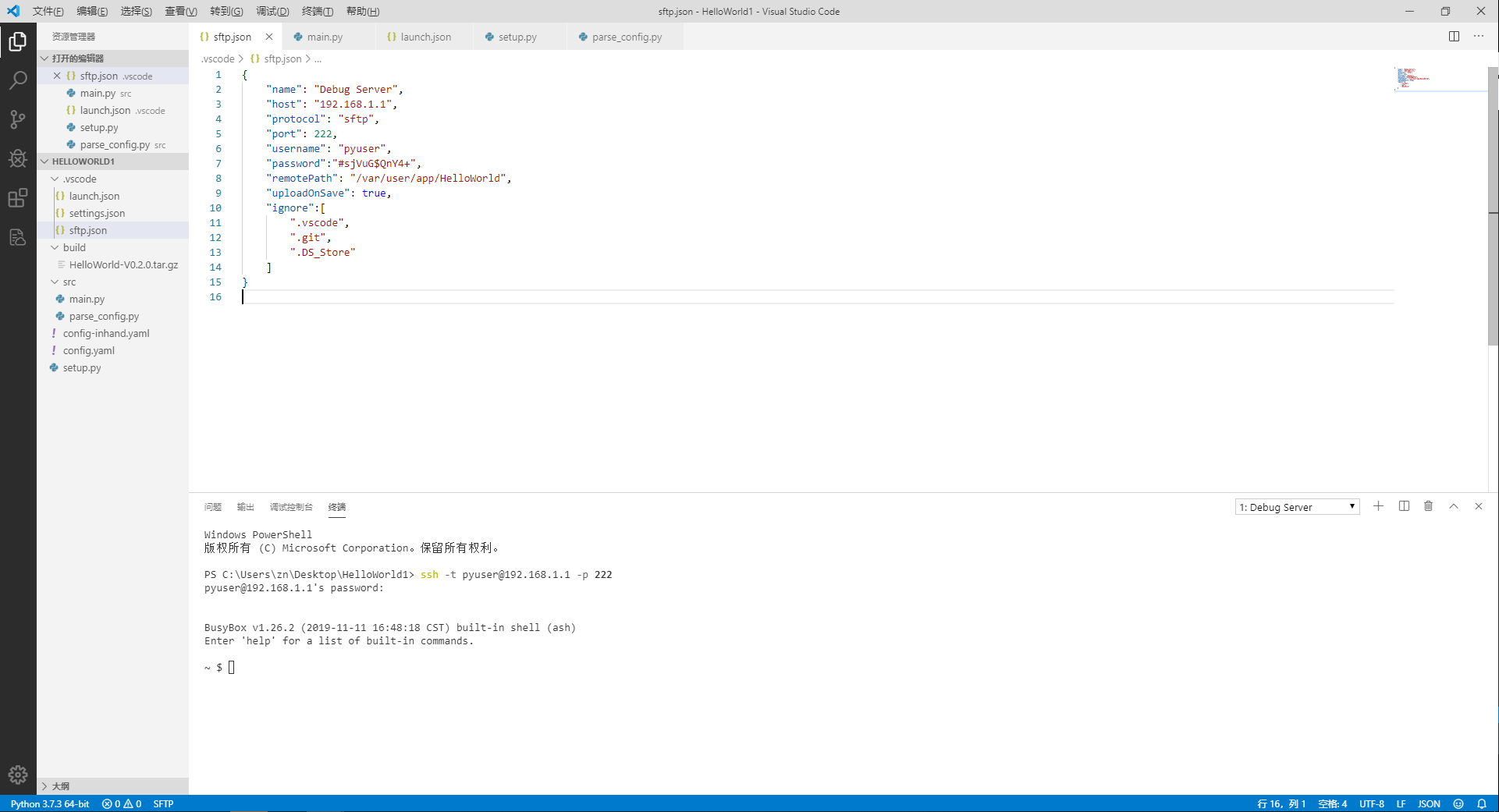
步骤2:执行
pip install+ “依赖库名称” + “==版本号” +-t+ “App的lib文件夹路径”命令并回车以安装相应依赖库至指定App。(不加版本号时pip会自动安装最新版的依赖库)pip install xlrd==1.2.0 -t /var/user/app/HelloWorld/lib/
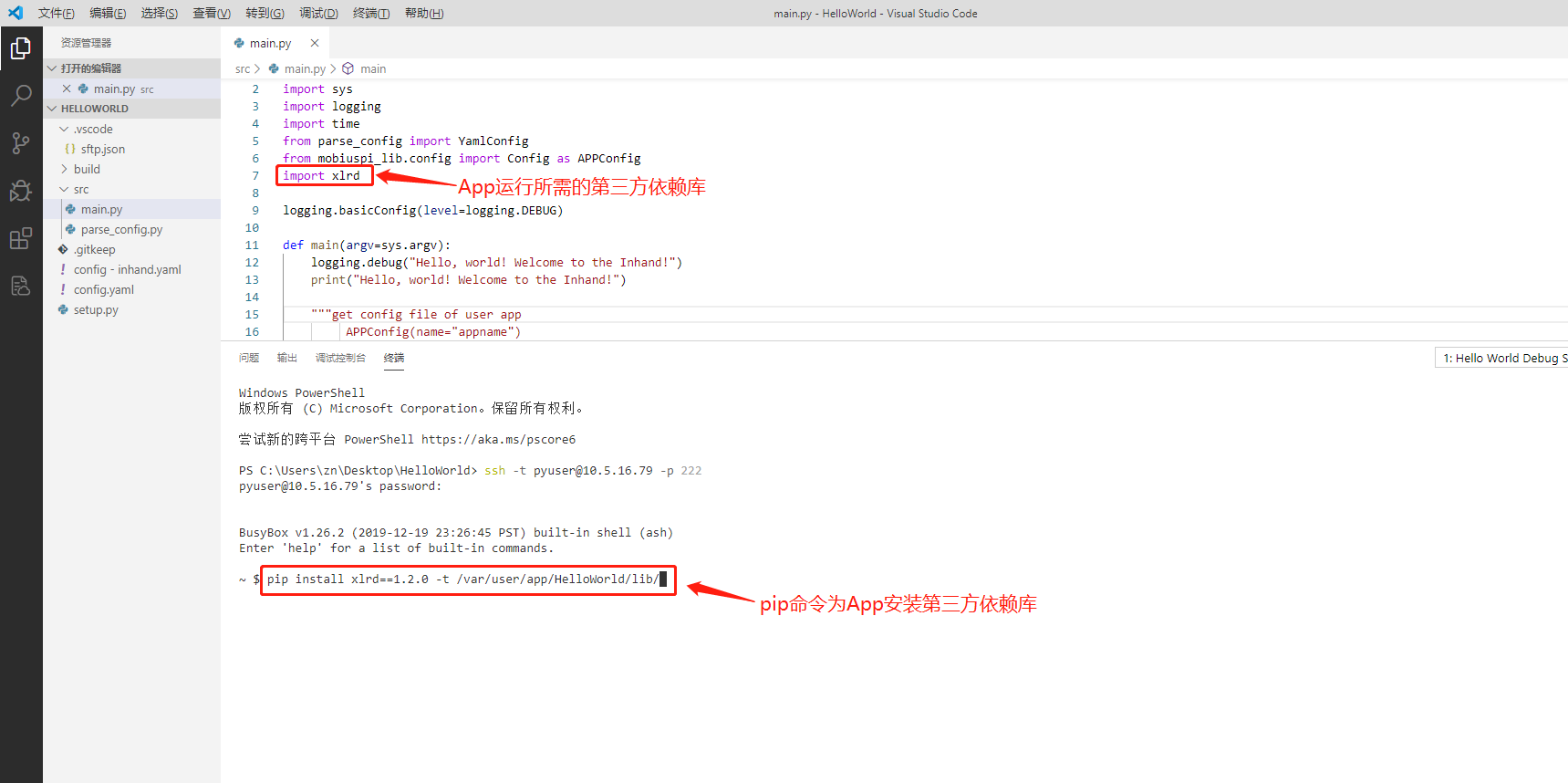
步骤3:随后会自动下载并安装相应的依赖库,安装成功后如下图所示:
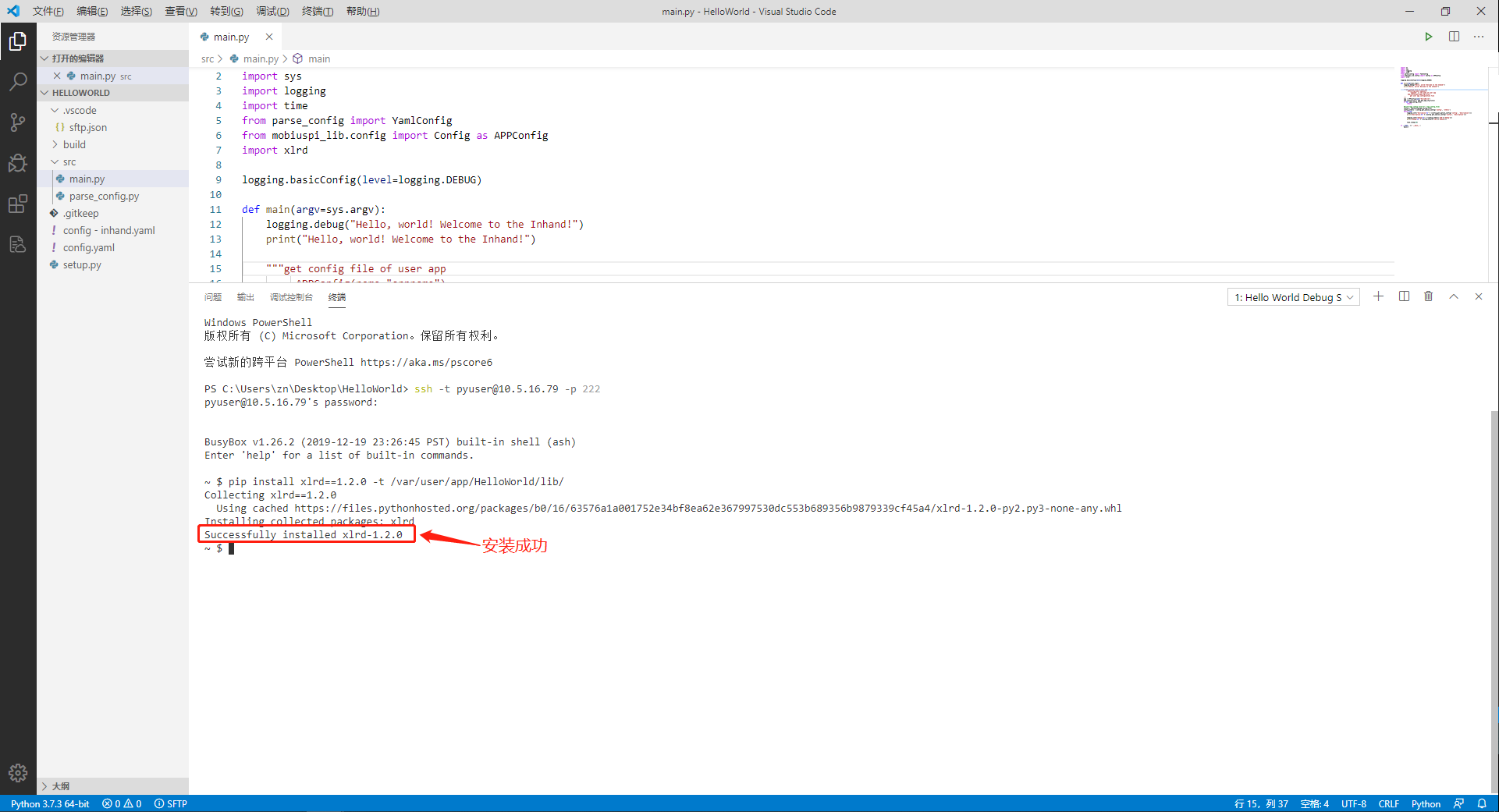
步骤4:使用
export命令为App设置环境变量。在终端窗口执行以下命令(“HelloWorld”项需要根据实际的App名称调整)export LD_LIBRARY_PATH=$LD_LIBRARY_PATH:/var/user/app/HelloWorld/lib/ export PYTHONPATH=$PYTHONPATH:/var/user/app/HelloWorld/lib/
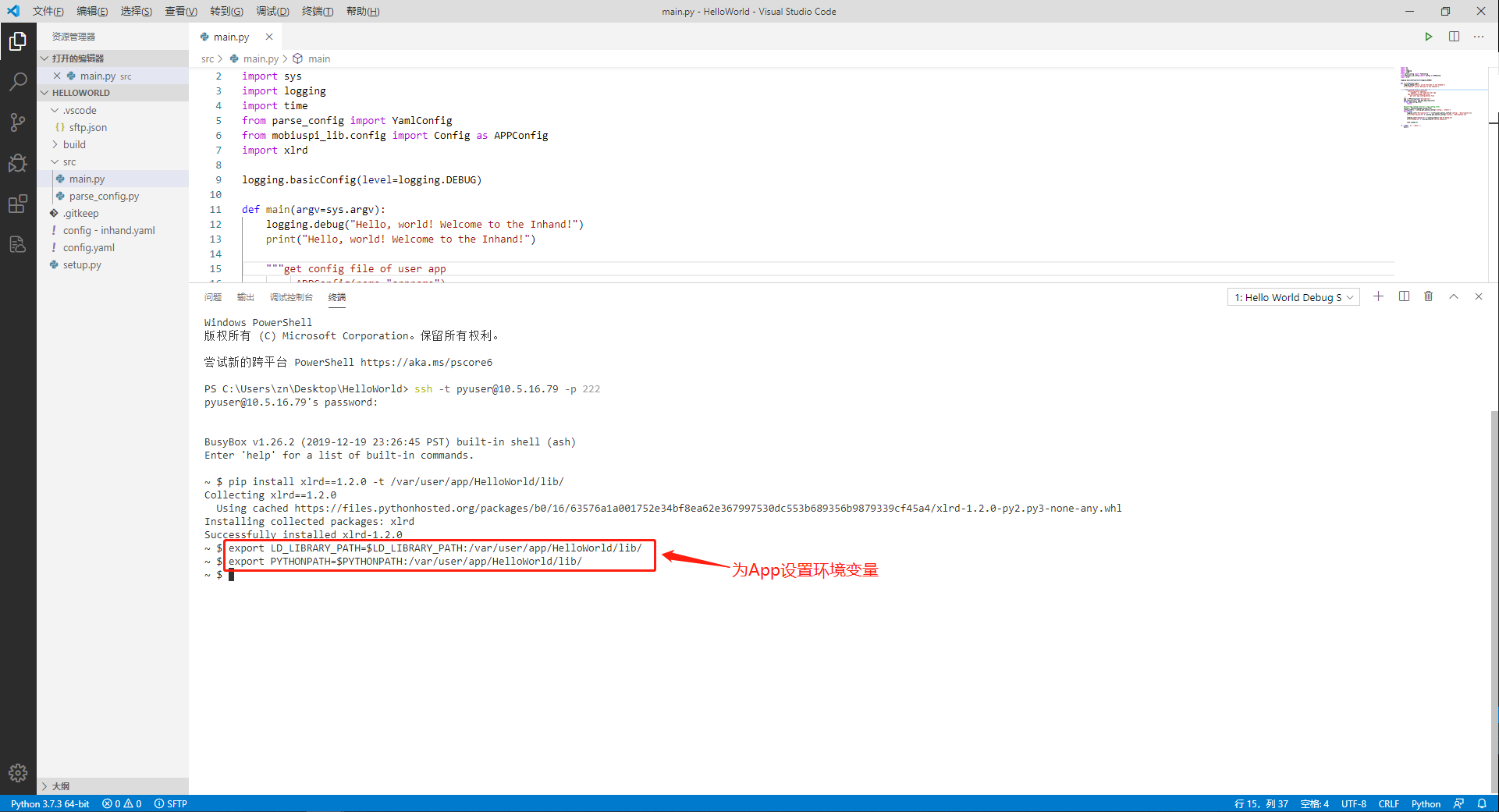
为指定App安装第三方依赖库后,调试该App前必须要配置相应的环境变量,否则调试时该App将不能正常运行(安装多个第三方依赖库时仅需要添加一次环境变量即可;重新建立SFTP连接后需要再次配置环境变量)。在MobiusPi中启用App后会自动为该App添加App的lib文件夹下第三方依赖库的环境变量,无须手动配置。(此方法主要用于App需要安装特殊版本的第三方依赖库)
步骤5:运行代码以确认App运行正常
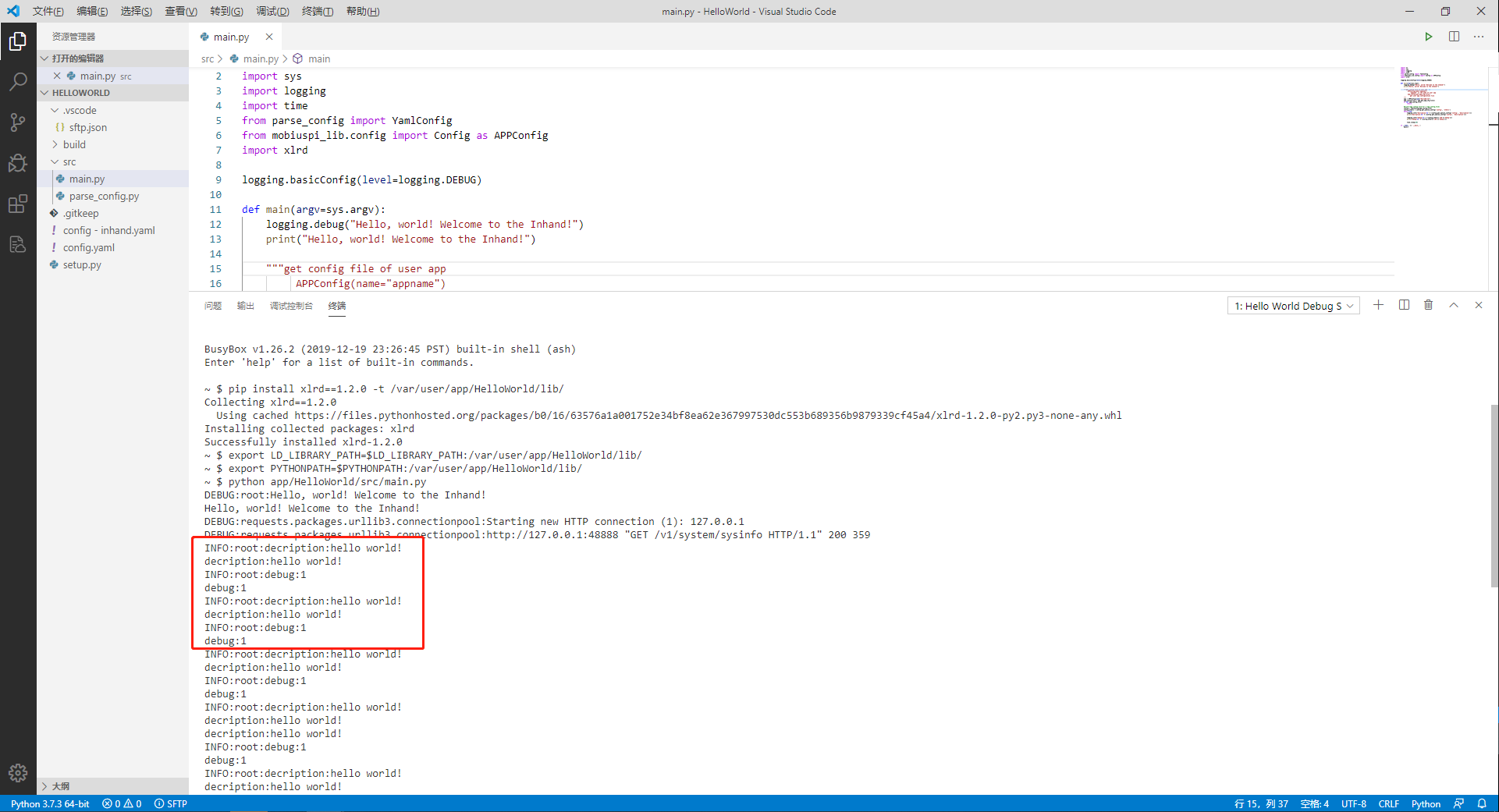
2.8.2 安装第三方依赖库至SDK¶
安装第三方依赖库至SDK时需启用MobiusPi的调试模式并且接入互联网,以下以安装xlrd依赖库至SDK为例说明如何安装第三方依赖库至SDK:
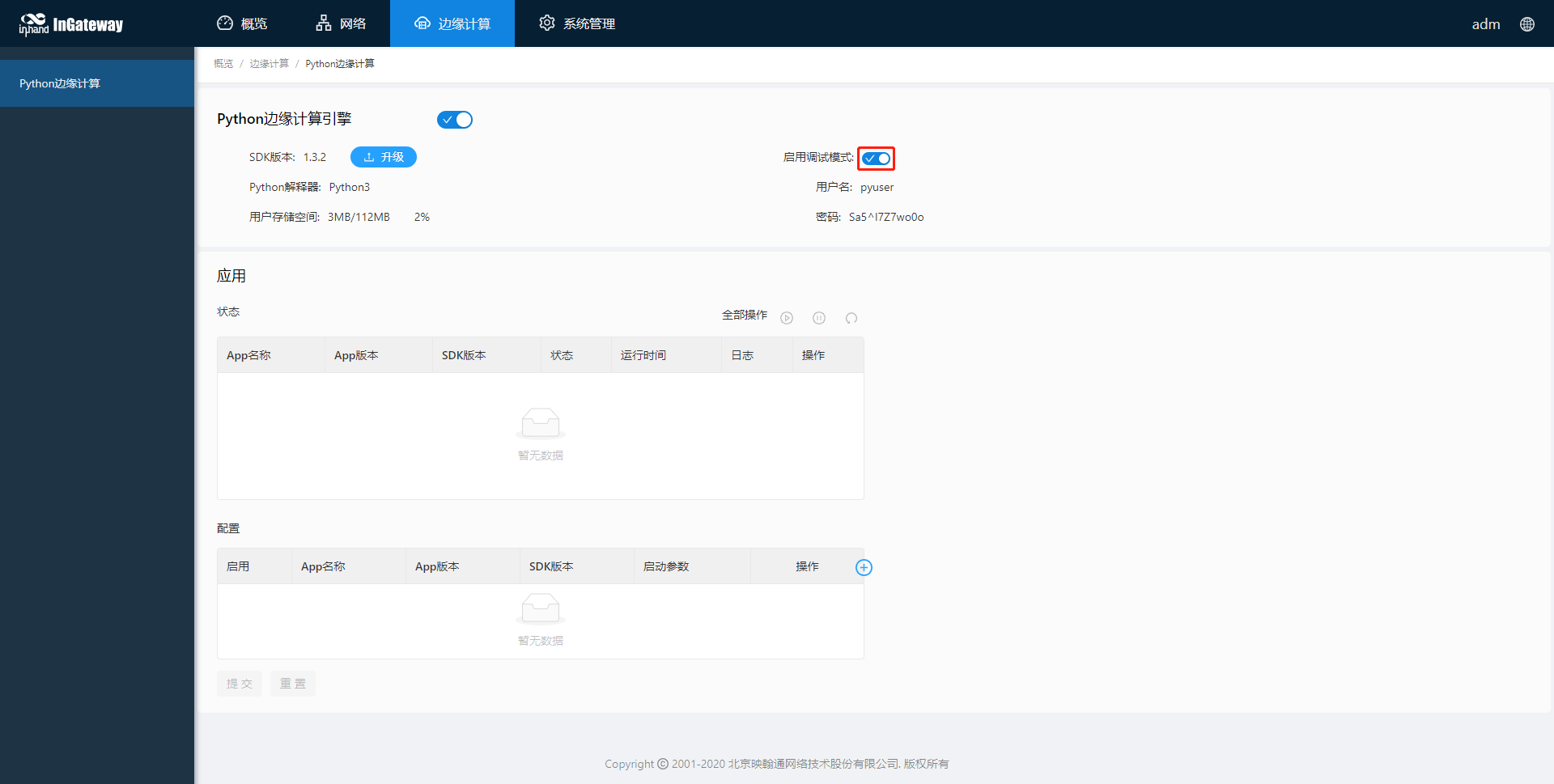
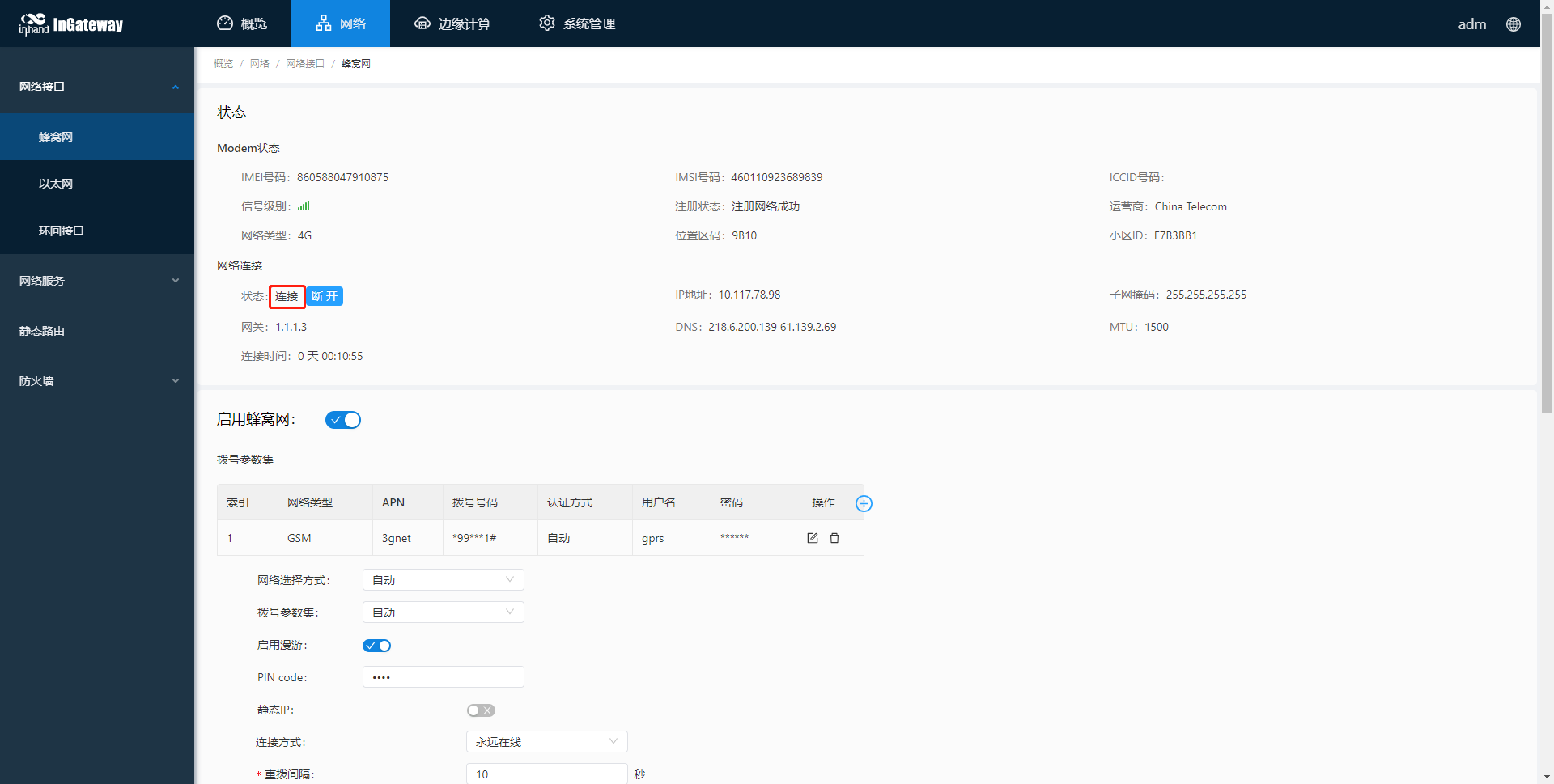
步骤1:使用VS Code与MobiusPi建立SFTP连接,详见建立SFTP连接。
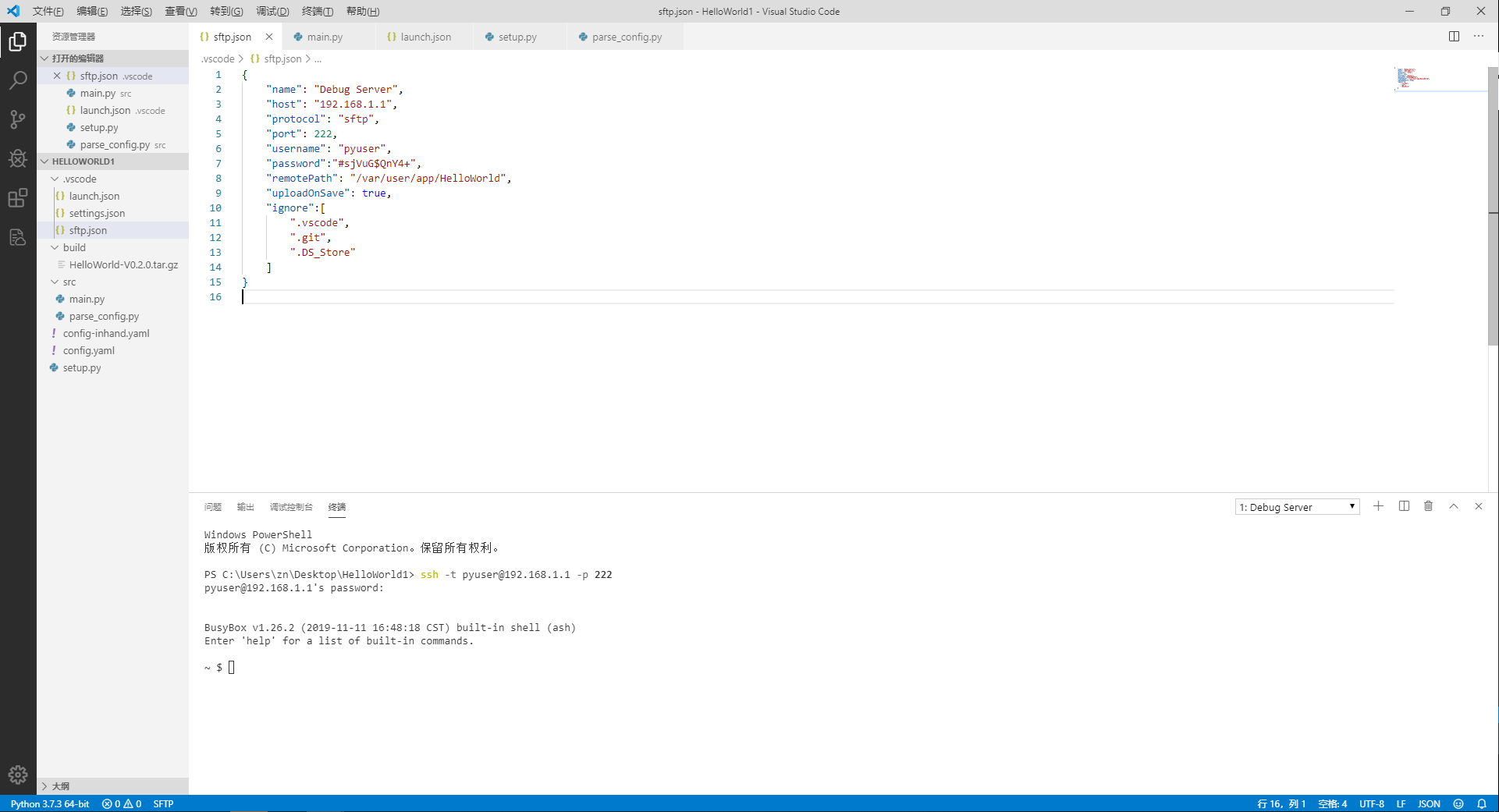
步骤2:执行
pip install+ “依赖库名称” + “==版本号” +--user命令并回车以安装相应依赖库至SDK。(不加版本号时pip会自动安装最新版的依赖库)pip install xlrd==1.2.0 --user
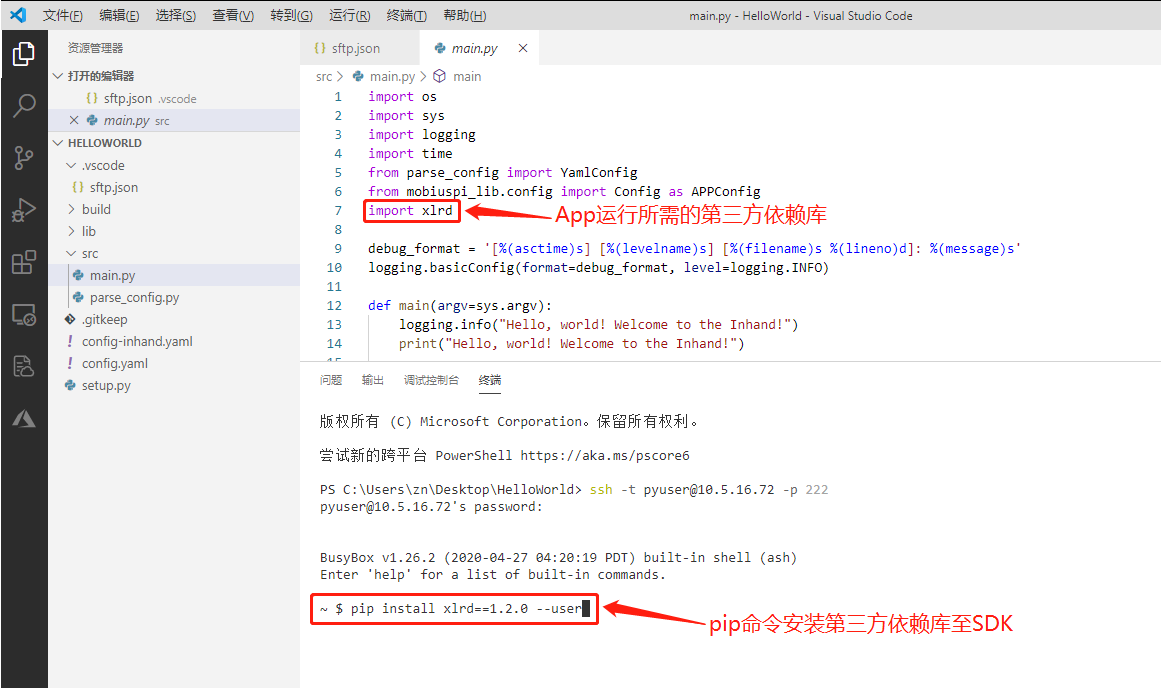
步骤3:随后会自动下载并安装相应的依赖库,安装成功后如下图所示:
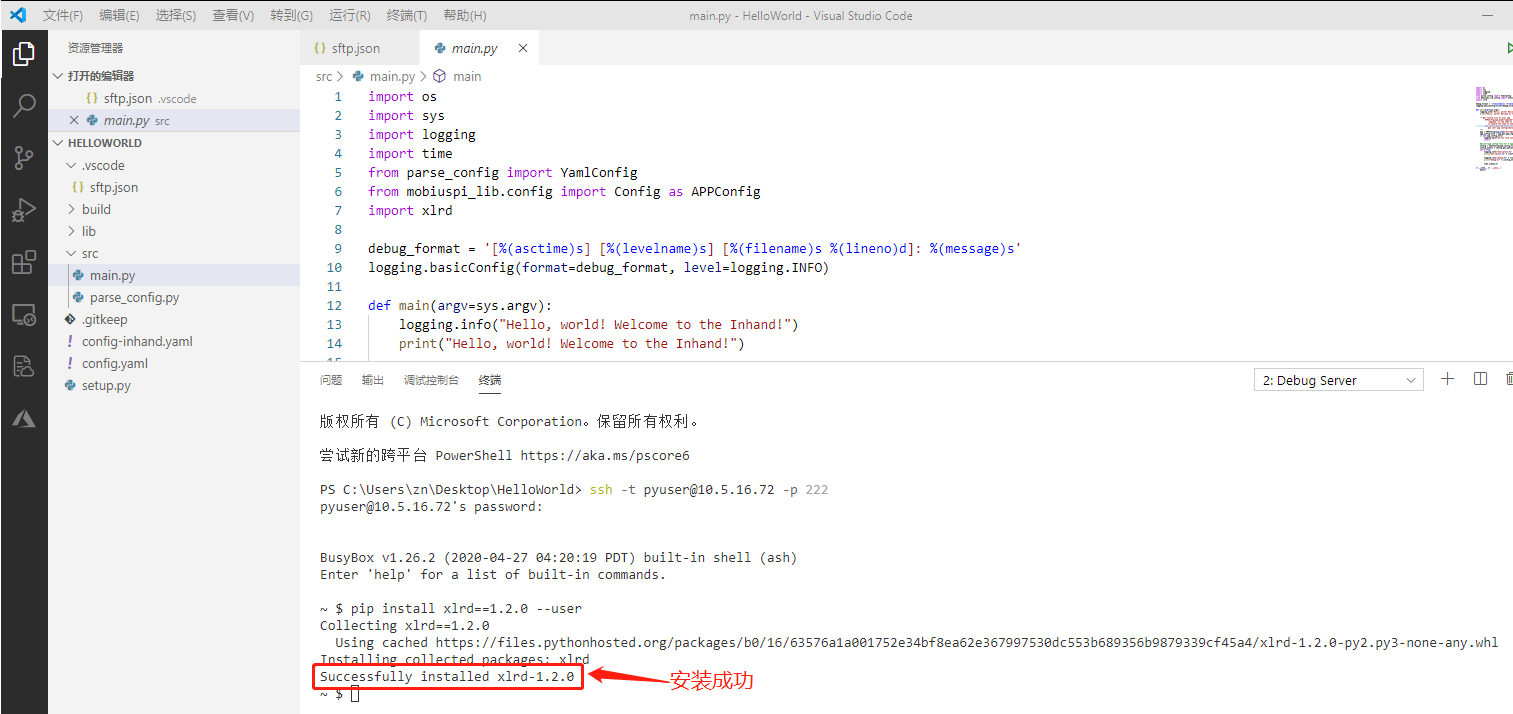
步骤4:运行代码以确认App运行正常
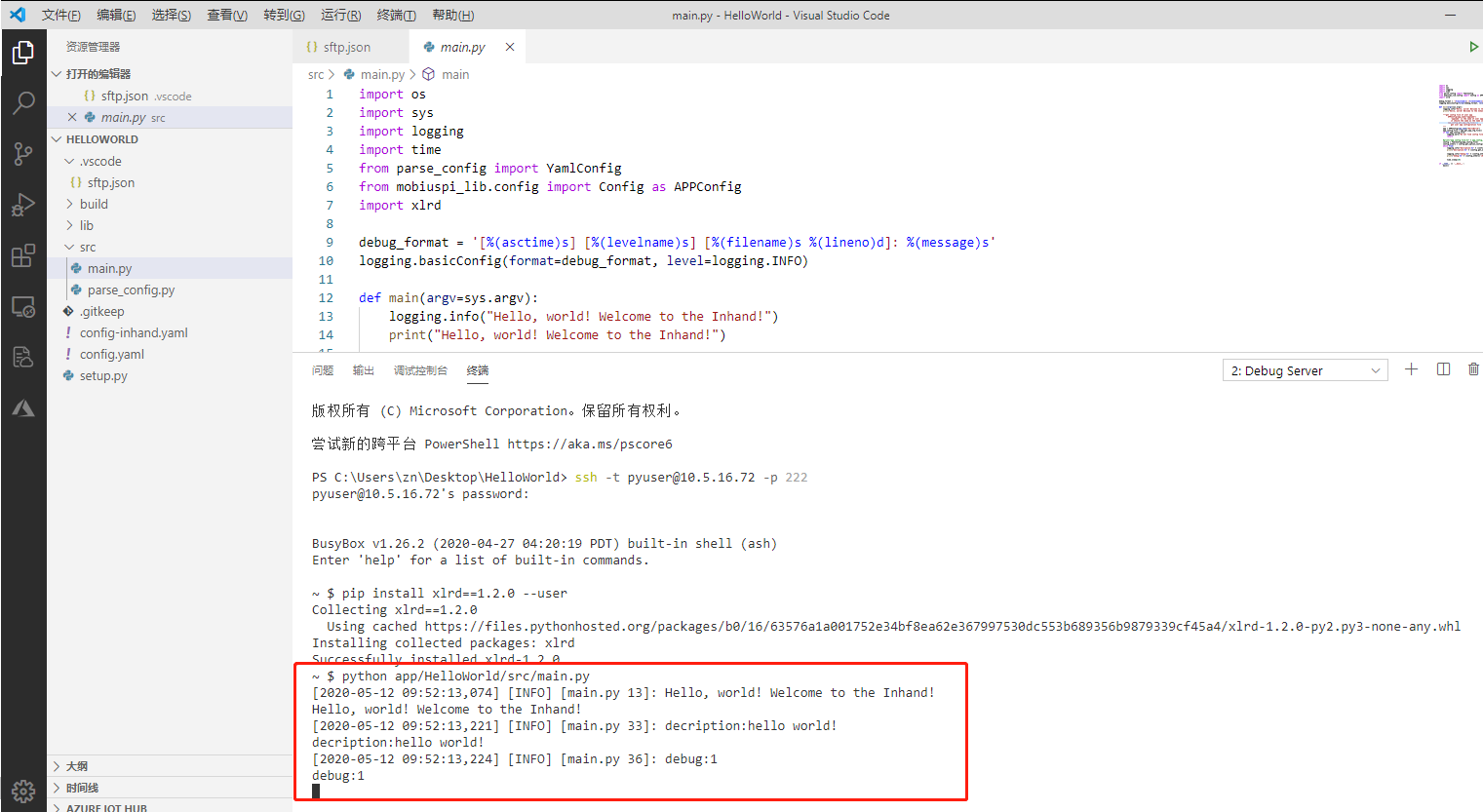
说明:使用此方法安装第三方依赖库后打包的App发布包部署到其他MobiusPi上时,将自动安装相应的第三方依赖库至MobiusPi中。
2.8.3 启用代码自动补全¶
为了提高编码效率,您可以通过Python扩展插件实现代码自动补全功能。
步骤1:点击“文件 > 首选项 > 设置”进入设置页面。
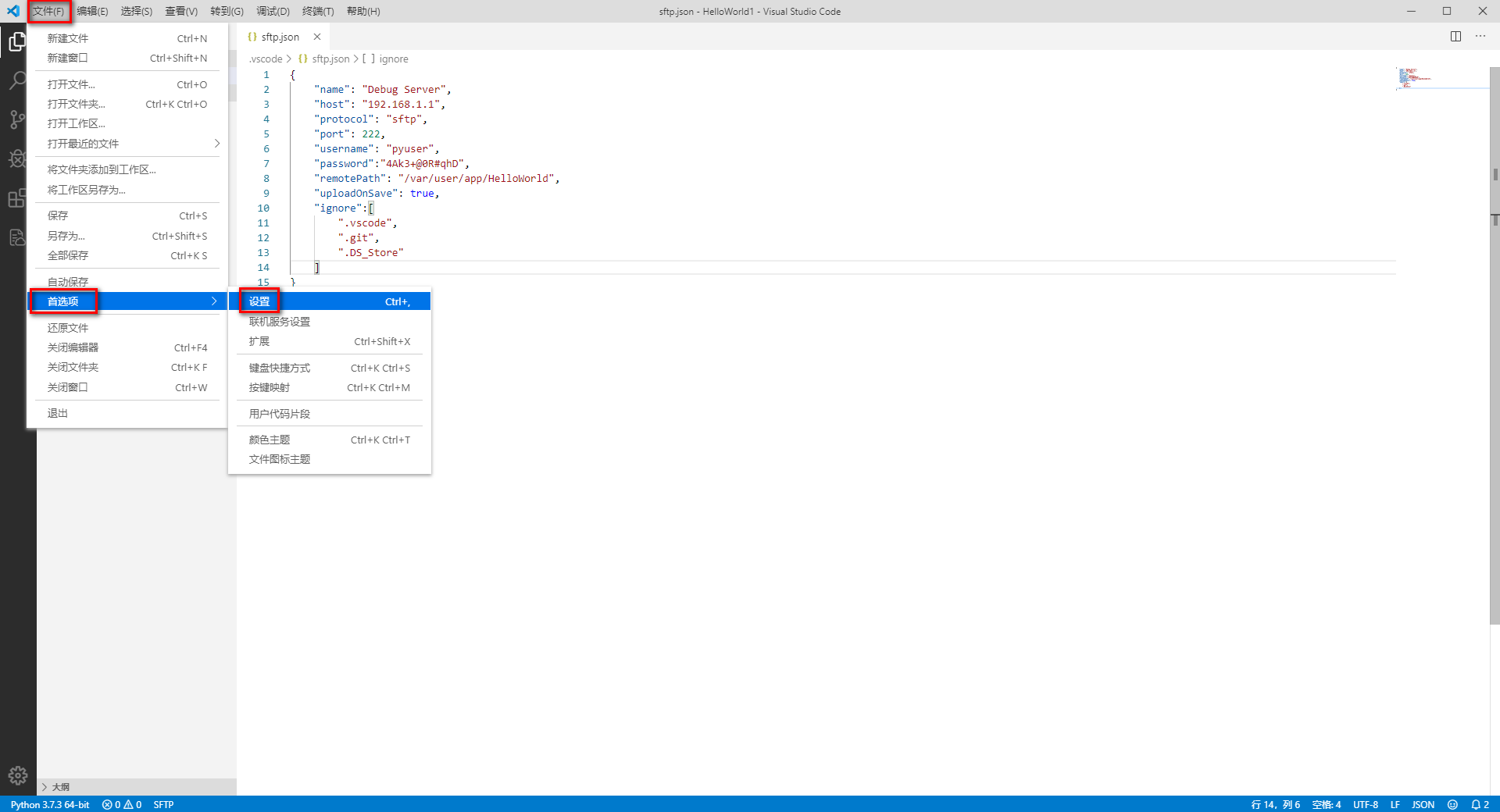
步骤2:选择设置页面中的“扩展 > Python”项,找到“Auto Complete: Extra Paths”项并点击“在setting.json中编辑”。
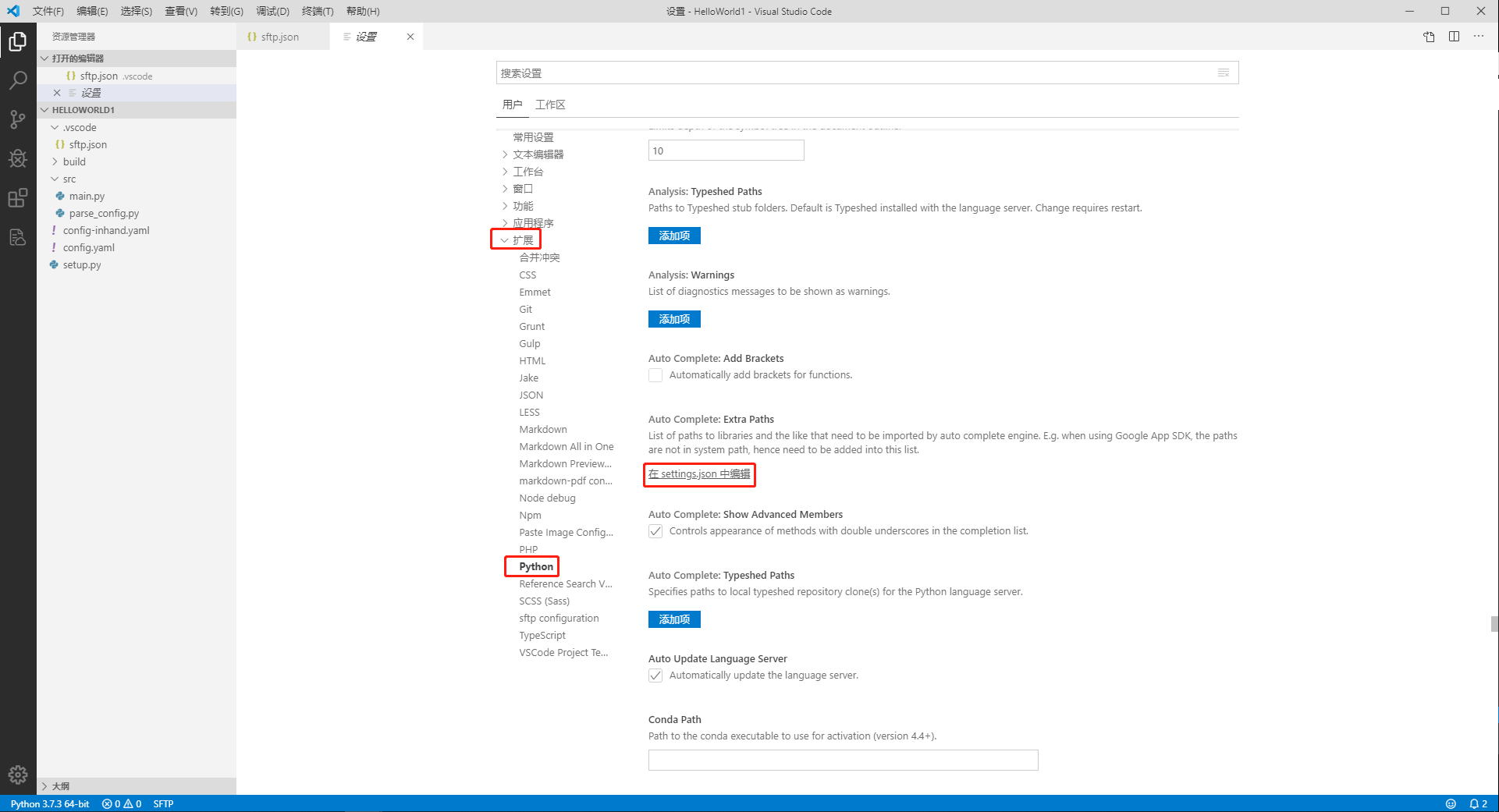
在“settings.json”中增加如下配置项并保存(
python.pythonPath为python解释器的安装路径)"python.linting.pylintEnabled":false, "python.linting.flake8Enabled":true, "python.jediEnabled":true, "terminal.integrated.rendererType":"dom", "explorer.confirmDelete":false, "python.pythonPath":"C:/Users/zn/AppData/Local/Programs/Python/Python37",
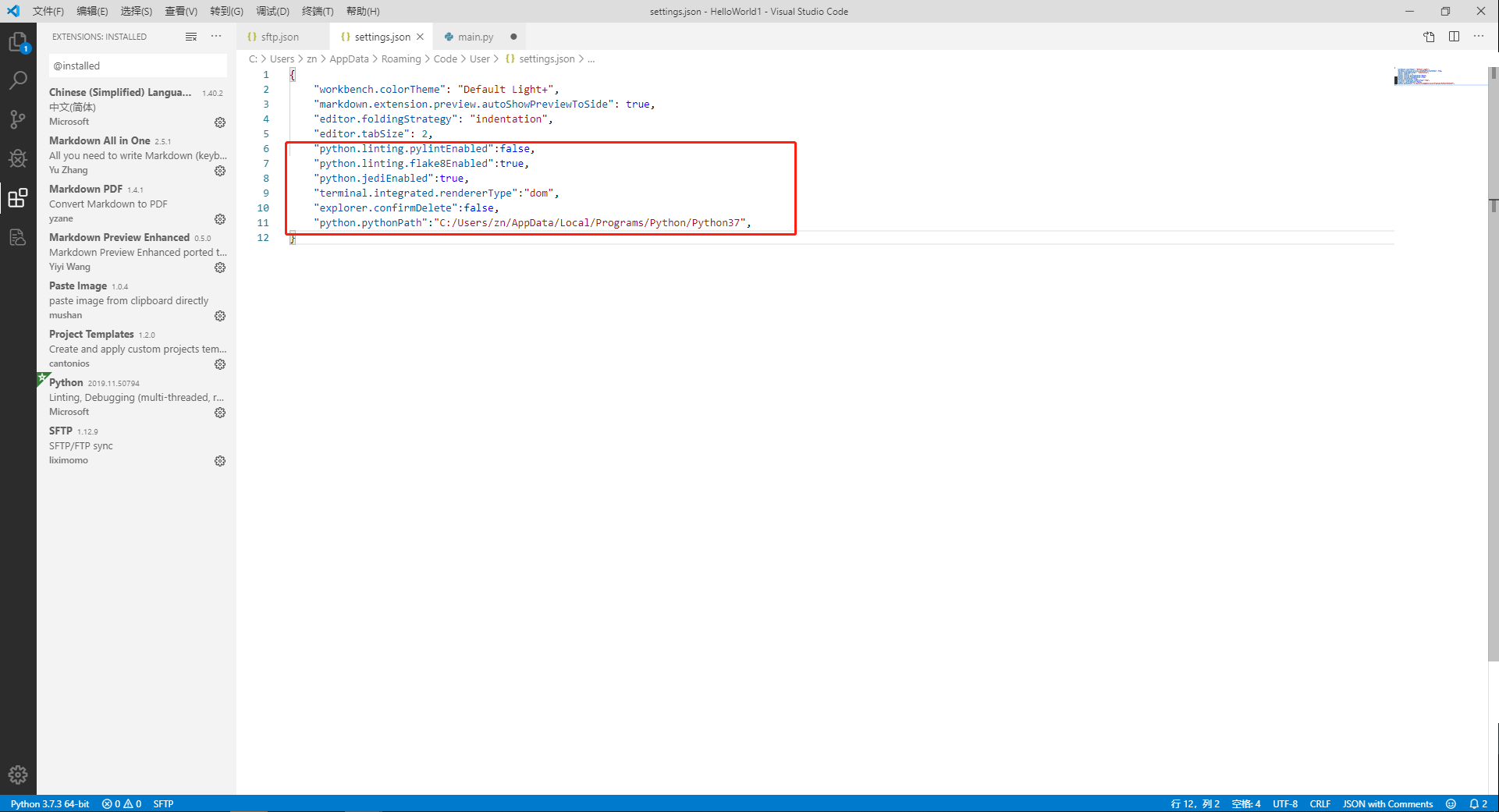
FAQ¶
Q1:建立SFTP连接时提示远程主机标识更新,认证失败¶
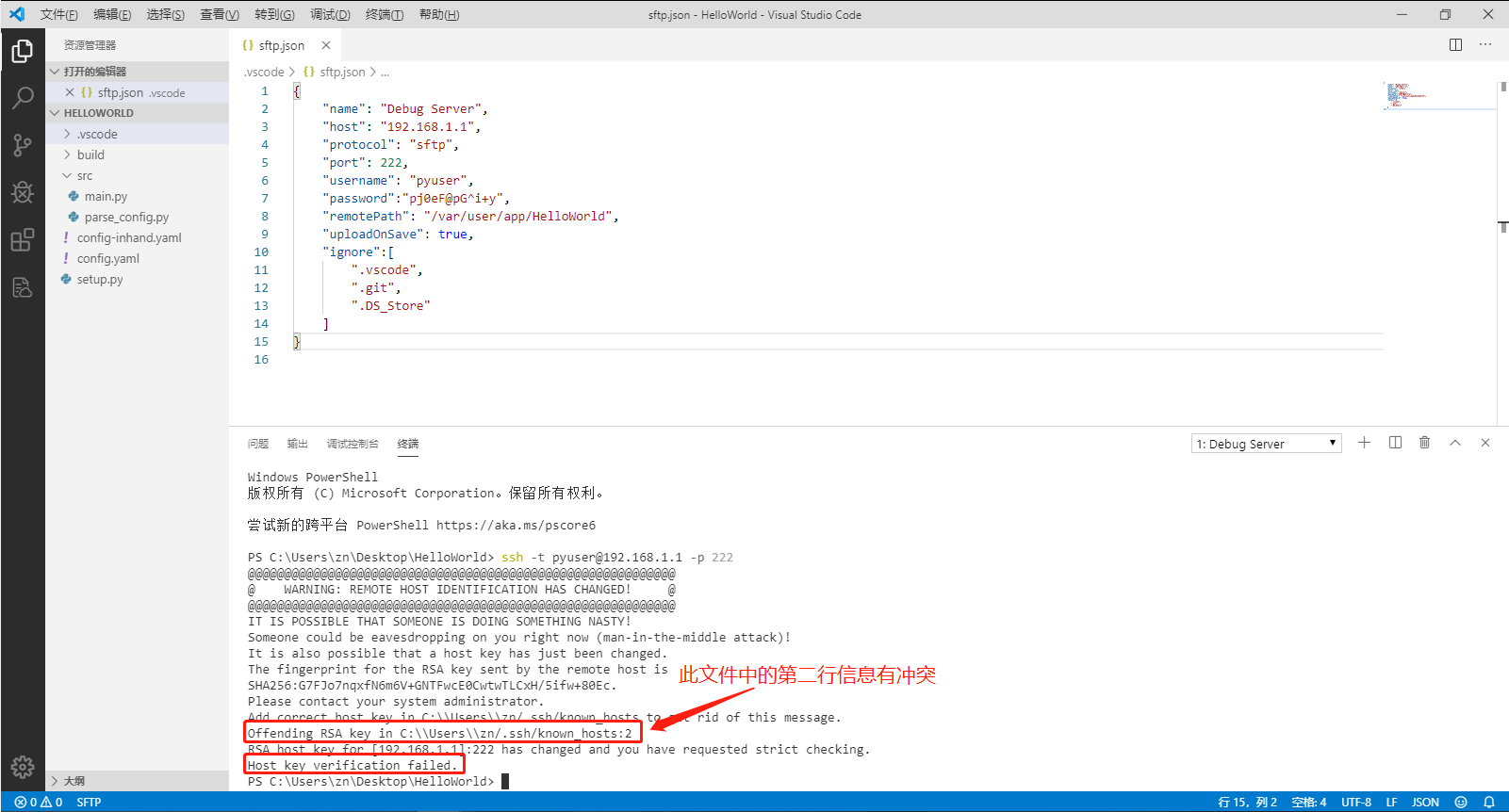
A1:出现此问题的原因是因为MobiusPi的密钥更新了,但是PC上的密钥还未更新导致认证失败。此时您只需要删掉密钥文件中有冲突的那一行即可。(按住Ctrl并单击冲突项可以快速访问链接)
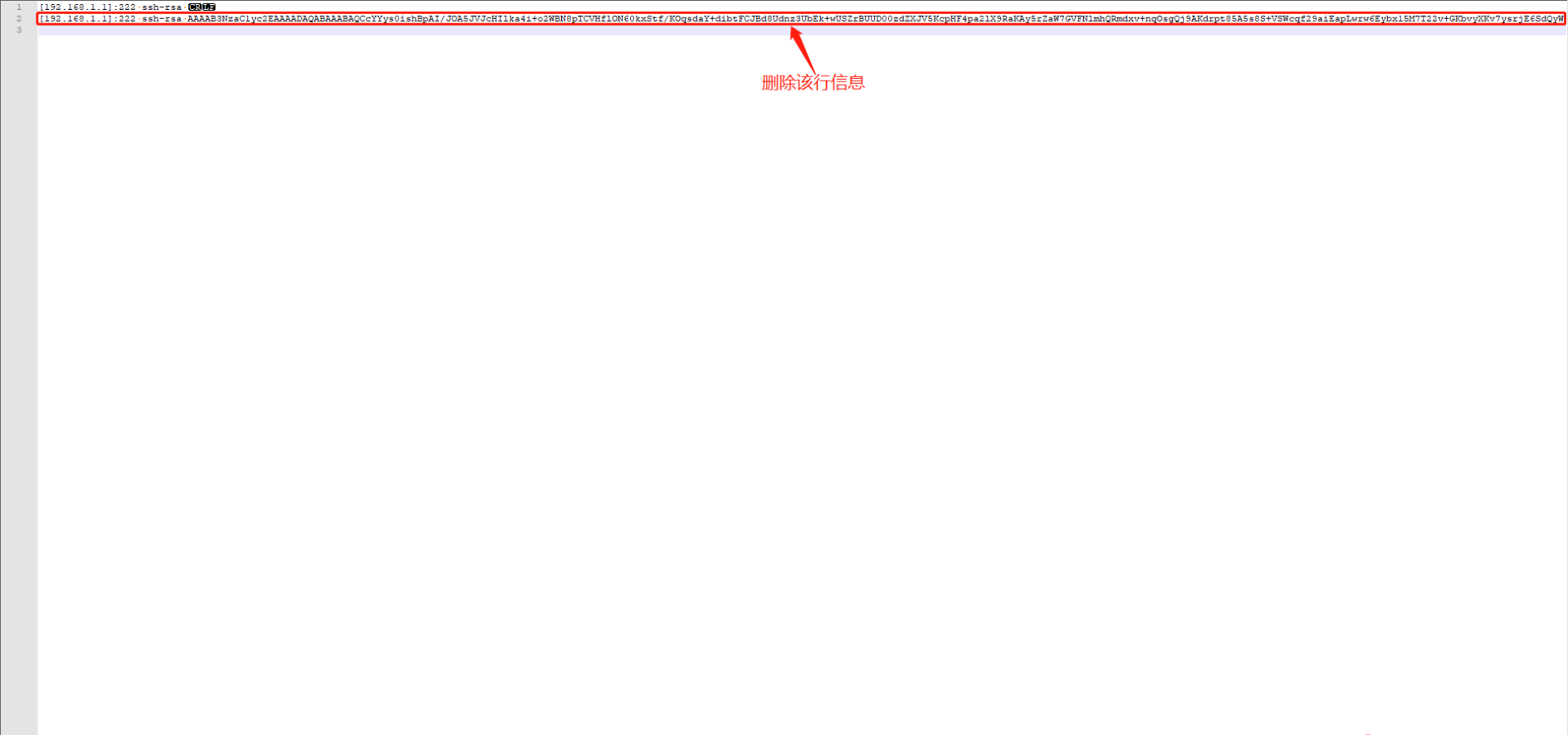
删除后再次使用>SFTP:Open SSH in Terminal命令即可成功建立SFTP连接。
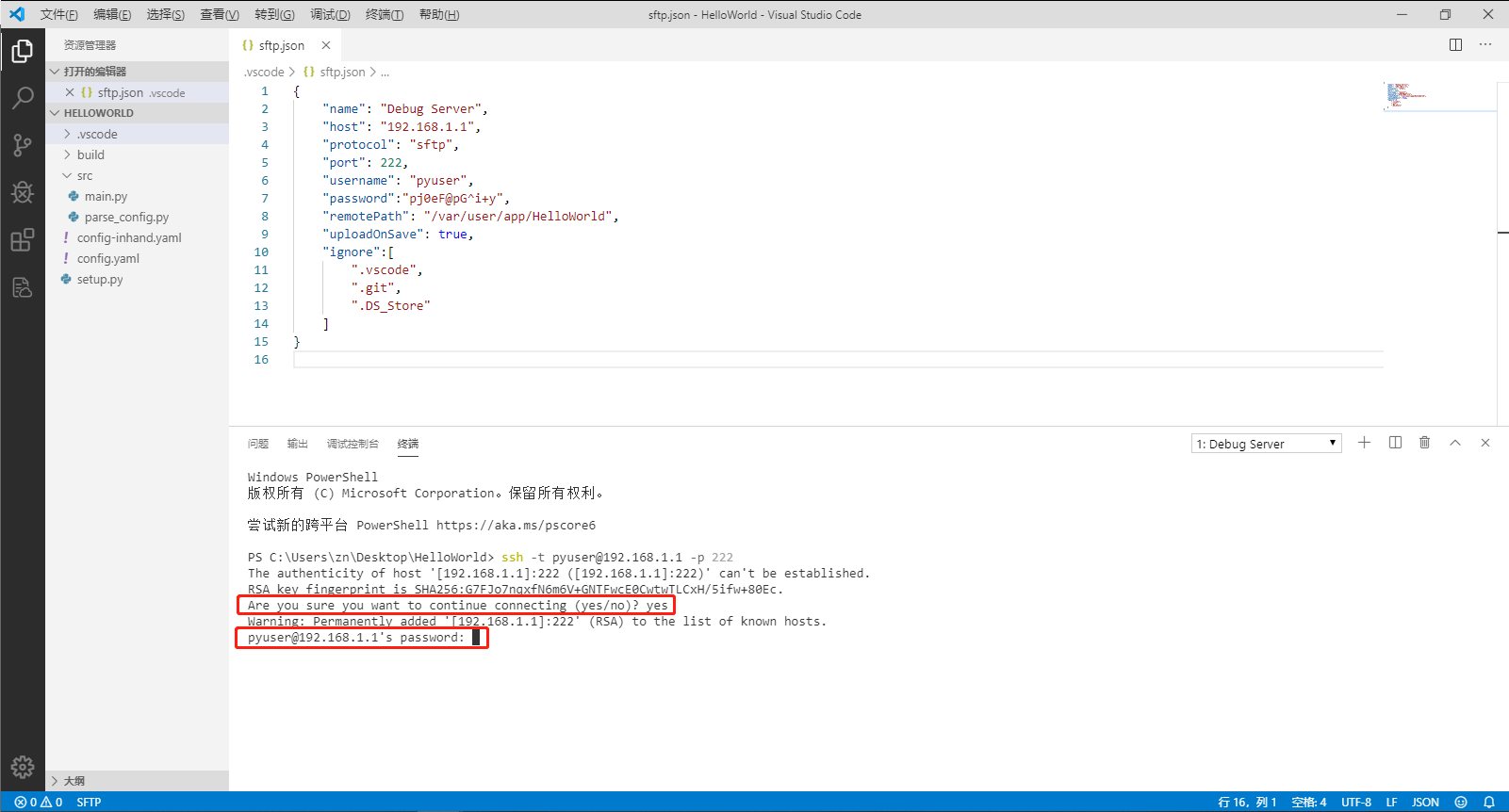
Q2:建立SFTP连接后,在左侧空白处右键选择”Sync Local->Remote”将代码同步到远程服务器时提示“配置的身份验证方法失败”¶
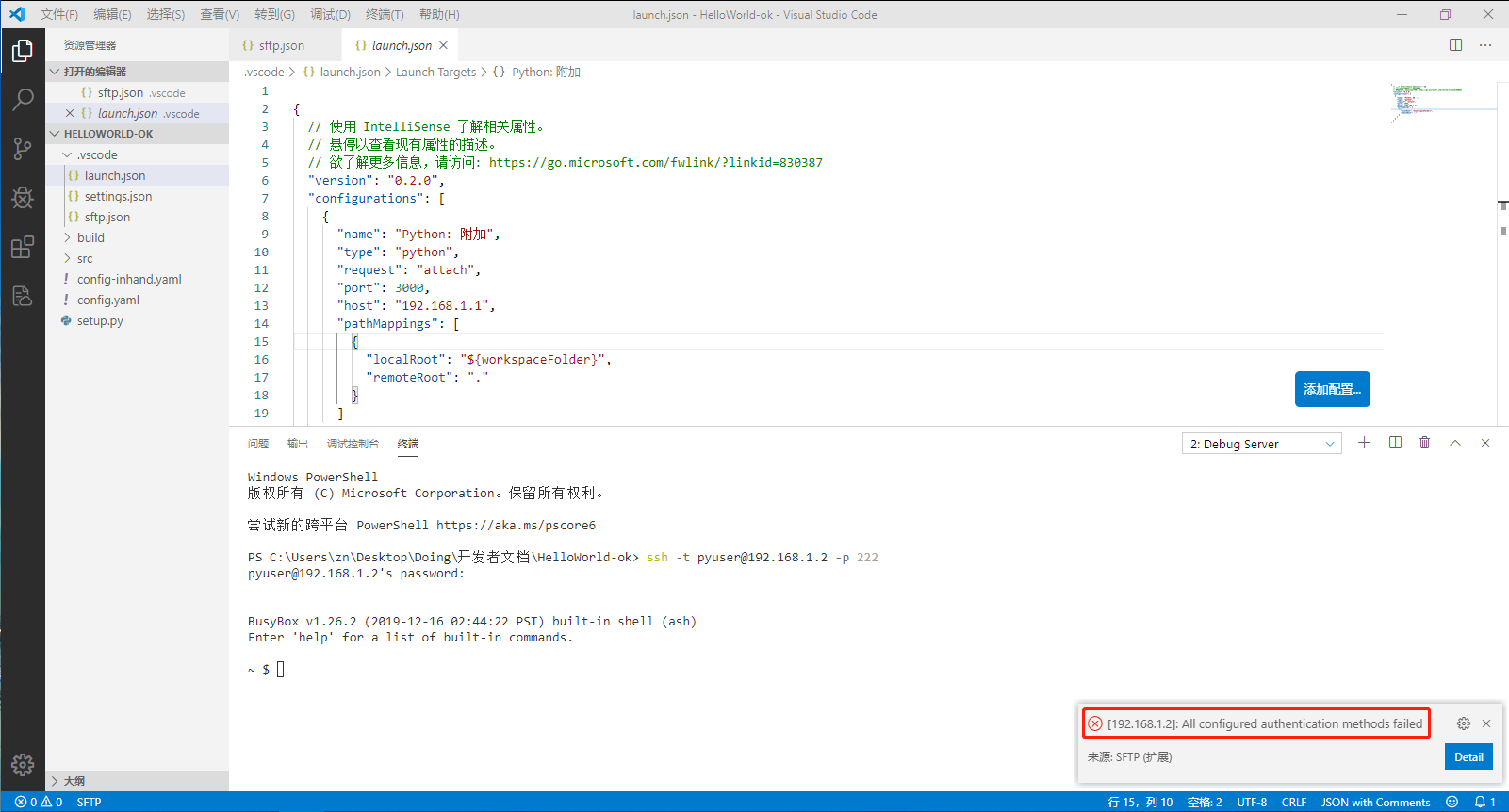
A2:确保“sftp.json”文件中的password项与MobiusPi的密码一致。一致后重新同步代码。
Q3:如何调用MobiusPi的串口和网口¶
A3:
- IG974的RS485串口名称为:
/dev/ttyXRUSB0,RS232串口名称为:/dev/ttyXRUSB1; - IG902的RS485串口名称为:
/dev/ttyO3,RS232串口名称为:/dev/ttyO1; - IG532的RS485串口名称为:COM1:
/dev/ttyO3,COM2::/dev/ttyO4,COM3::/dev/ttyO1,COM4::/dev/ttyO2; - IG502的RS485串口名称为:
/dev/ttyO3,RS232串口名称为:/dev/ttyO1; - IG501的RS485串口名称为:
/dev/ttyO1,RS232串口名称为:/dev/ttyO5; - 串口和网口均可以使用Python标准的串口/网口使用方法进行调用,如使用
pyserial库调用串口。
Q4:与MobiusPi建立SFTP连接时提示“SSH错误”,如下图所示:¶
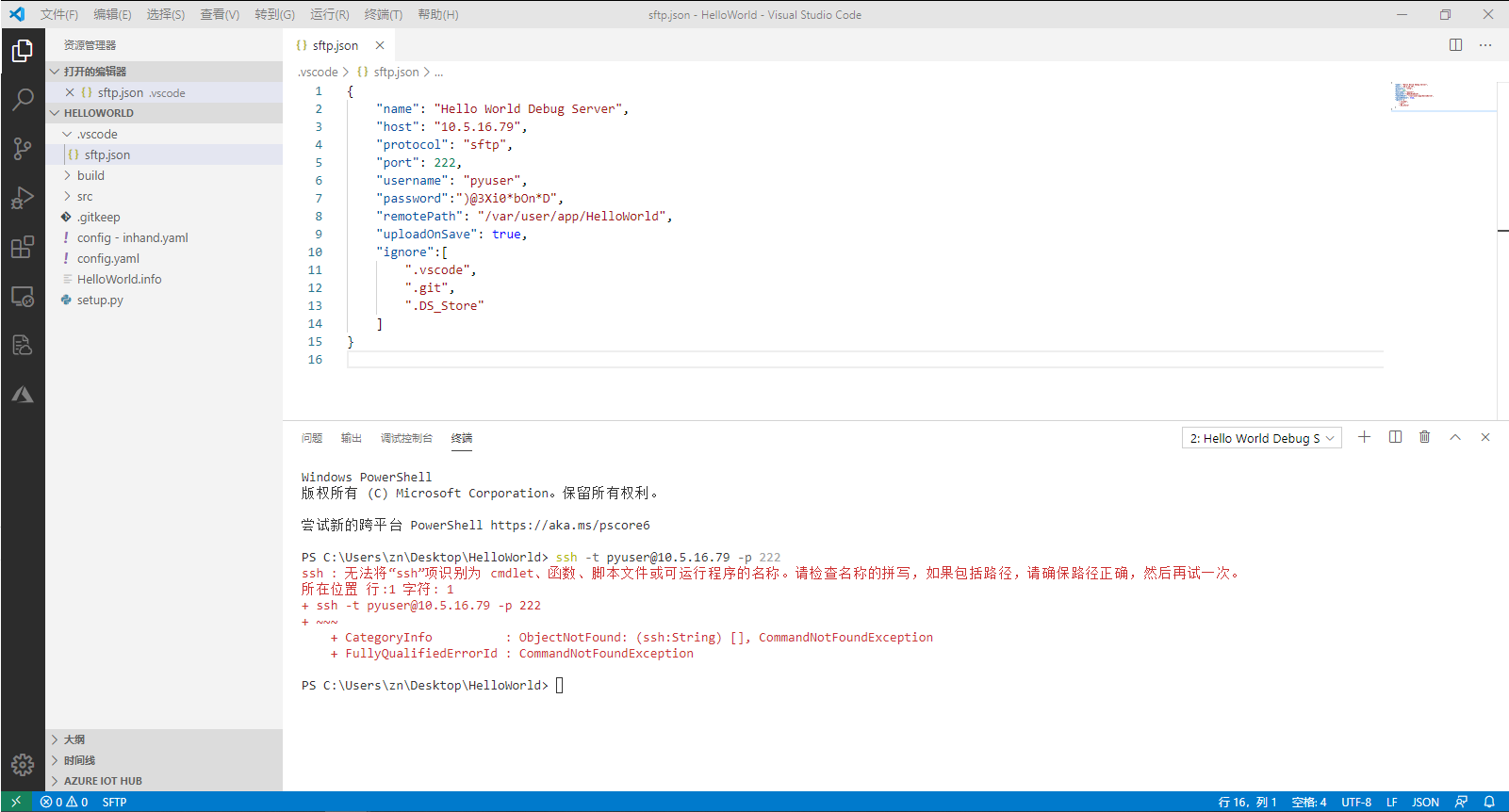
A4:请安装OpenSSH工具以支持SSH协议。您可以访问:https://www.openssh.com 获取相应的OpenSSH工具。